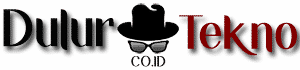Pemakaian flashdisk terasa lebih praktis dan fleksibel, walaupun tidak memiliki kapasitas penyimpanan sebesar harddisk eksternal. Akan tetapi, tidak semua flashdisk maupun harddisk dapat diubah namanya dengan mudah. Cara mengganti nama flashdisk yang tidak bisa diganti dapat Anda ikuti apabila mengalami kendala dalam me-rename.
Berikut ini Beberapa Cara Mengganti Nama Flashdisk yang Tidak Bisa Diganti
Terdapat beberapa drive yang memerlukan cara khusus dalam penggantian nama. Hal ini disebabkan oleh beberapa hal, misalnya adanya virus yang menginfeksi drive ataupun terdapat otomatisasi proses berjalanan pada flashdisk.
Cara mengganti nama flashdisk yang tidak bisa diganti dapat dilakukan dengan menerapkan tiga pilihan langkah, diantaranya:
1.Memanfaatkan Notepad pada Windows
Cara mengganti nama flashdisk yang tidak bisa diganti dapat menggunakan fitur bawaan pada PC atau Komputer yang Anda miliki.
- Sambungkan flashdisk Anda pada PC atau Komputer
- Buka aplikasi notepad dengan mencarinya pada tombol start
- Salin kode di bawah ini pada notepad
[autorun]
label=namaflashdiskkamu
- Pada kata “namaflashdiskkamu” ubahlah menjadi nama drive sesuai keinginan. Penulisan nama ini tanpa memakai tanda kutip (“)
- Kemudian Anda perlu membuat folder baru pada flashdisk yang akan kita ubah namanya untuk menyimpan notepadd
- Pilih File > Save As > Setting ke All Files > simpan dengan mengubah namanya dari *.txt* menjadi nama autorun.inf, lalu klik Save
- Jika file notepad sudah tersimpan di flashdisk, kemudian lepas flashdisk dengan klik Eject terlebih dahulu
- Pasangkan kembali flashdisk
- Apabila nama yang sudah disimpan belum muncul, Anda dapat mengubahnya dengan cara klik kanan pada drive lalu klik rename dan berikan nama sesuai keinginan Anda.
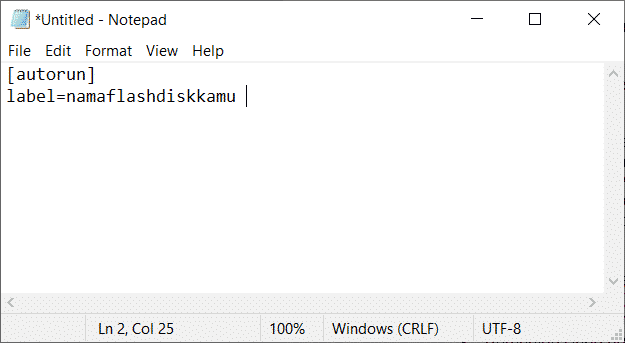
2. Memanfaatkan Windows Explorer
Cara mengganti nama flashdisk yang tidak bisa diganti dapat dilakukan dengan memanfaatkan fitur windows explorer, di sini Anda dapat melihat semua drive yang terhubung dengan perangkat komputer walaupun tersembunyi sekalipun dengan mengikuti langkah di bawah ini:
- Buka fitur Windows Explorer pada PC atau Komputer untuk menampilkan semua drive yang sedang aktif
- Kemudian pilih Organize, kemudian klik Folder and Search Option
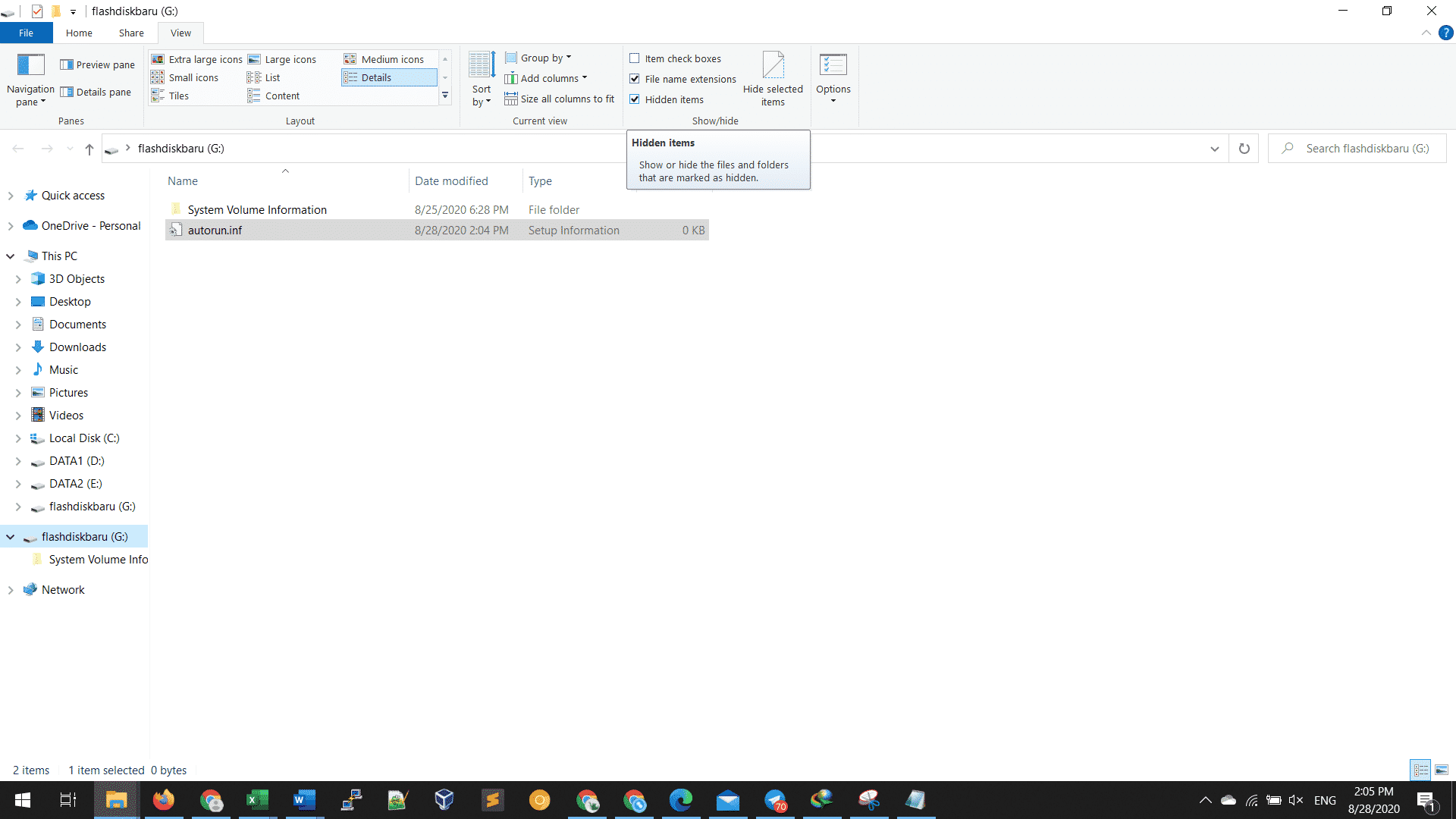
- Pilih tab View, lalu pilih show hidden files, folders, and drives, jangan lupa untuk menghilangkan tanda ceklist pada Hide Protected Operating System Files, lalu klik OK
- Windows akan menampilkan seluruh file yang tersembunyi dan terproteksi
- Cari file “autorun.inf” di drive yang Anda miliki, kemudian hapus file tersebut
- Ubah kembali nama drive yang Anda miliki dengan klik kanan pada drive dan pilih rename
- Setting kembali drive ke mode Default pada Folder and “Search Option”.
3. Memanfaatkan anti virus SMADAV
Cara mengganti nama flashdisk yang tidak bisa diganti juga dapat dilakukan dengan aplikasi anti virus. Kendala dalam mengubah nama flashdisk tak hanya terjadi di komputer yang menggunakan fitur OS Windows 7.
Pada versi OS Windows lainnya juga dapat mengalami hal yang sama apabila terdapat anti virus SMADAV pada komputer. Dikutip dari ITKoding.com, hal ini disebabkan oleh file autorun.inf yang kerap terhidden dalam flashdisk terkunci oleh anti virus SMADAV. Berikut ini cara untuk menghilangkan file autorun.inf:
- Buka SMADAV
- Klik tab Tools, lalu pilih tab Smad-Lock
- Seluruh drive yang tersambung dengan komputer Anda akan tampak dan pastikan bahwa flashdisk Anda berstatus Unlocked. Apabila tidak, klik pada drive Anda, kemudian pilih Unlock terlebih dahulu
- Cabut drive Anda dengan klik kanan dan pilih Eject
- Lalu pasangkan kembali flashdisk pada PC atau Komputer
- Drive Anda seharusnya sudah menggunakan nama seperti yang Anda berikan.
Flashdisk merupakan alat penyimpanan eksternal yang paling sering digunakan ketika tidak memakai jaringan internet. Flashdisk yang mempunyai nama yang telah Anda berikan tentu akan dapat memudahkan Anda ketika akan menyimpan file, terutama apabila terdapat lebih dari satu perangkat eksternal yang tersambung pada satu komputer yang sama disamping perangkat penyimpanan internal yang sudah ada di komputer. Cara di atas sangat ampuh namun kita harus memastikan tidak ada masalah flashdisk write protected yang terjadi. Jika flashdisk diproteksi maka lepaskan dahulu proteksinya.
Sejatinya pada setiap perangkat penyimpanan, termasuk flashdisk sudah memiliki nama, akan tetapi masih apa adanya dan acak. Di samping itu, perangkat penyimpanan juga dapat terdeteksi oleh sistem Windows dengan nama tertentu, seperti USB Storage atau USB Drive. Akan tetapi, terdapat dua kondisi yang dapat terjadi, yaitu nama flashdisk yang dapat diganti dan nama flashdisk yang tidak dapat diganti.
Tiga tips yang telah dijelaskan di atas dapat Anda ikuti apabila Anda menemukan flashdisk yang tidak dapat diganti namanya. Nama yang biasa diisikan tergolong pendek, namun apabila Anda menginginkan nama yang panjang, Anda dapat menggunakan fitur notepad. Selain mengisi label pada kode notepad, Anda perlu mengisi icon dengan menggunakan format ico, dan disimpan menggunakan nama autorun.inf.
Mengubah nama flashdisk sebenarnya sangat sederhana apabila nama flashdisk dapat dengan mudah diganti. Selain klik kanan pada drive dan pilih rename, Anda dapat menggunakan cara lain, yaitu dengan menggunakan disk management.
Cara ini lebih panjang, dimulai dengan klik kanan dan pilih Manage pada Windows Explorer. Selanjutnya pilih drive yang akan Anda ganti namanya dengan pilih properties > general > tuliskan nama yang akan dipakai > apply > OK.
Cara mengganti nama flashdisk yang tidak bisa diganti sebetulnya juga tidak sulit, hanya saja memerlukan langkah yang tidak sesederhana mengganti nama flashdisk yang dapat diubah namanya dengan mudah. Apabila Anda tidak dapat mengganti nama flashdisk dengan cara yang pertama, Anda dapat menggunakan cara kedua maupun ketiga.