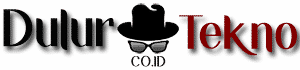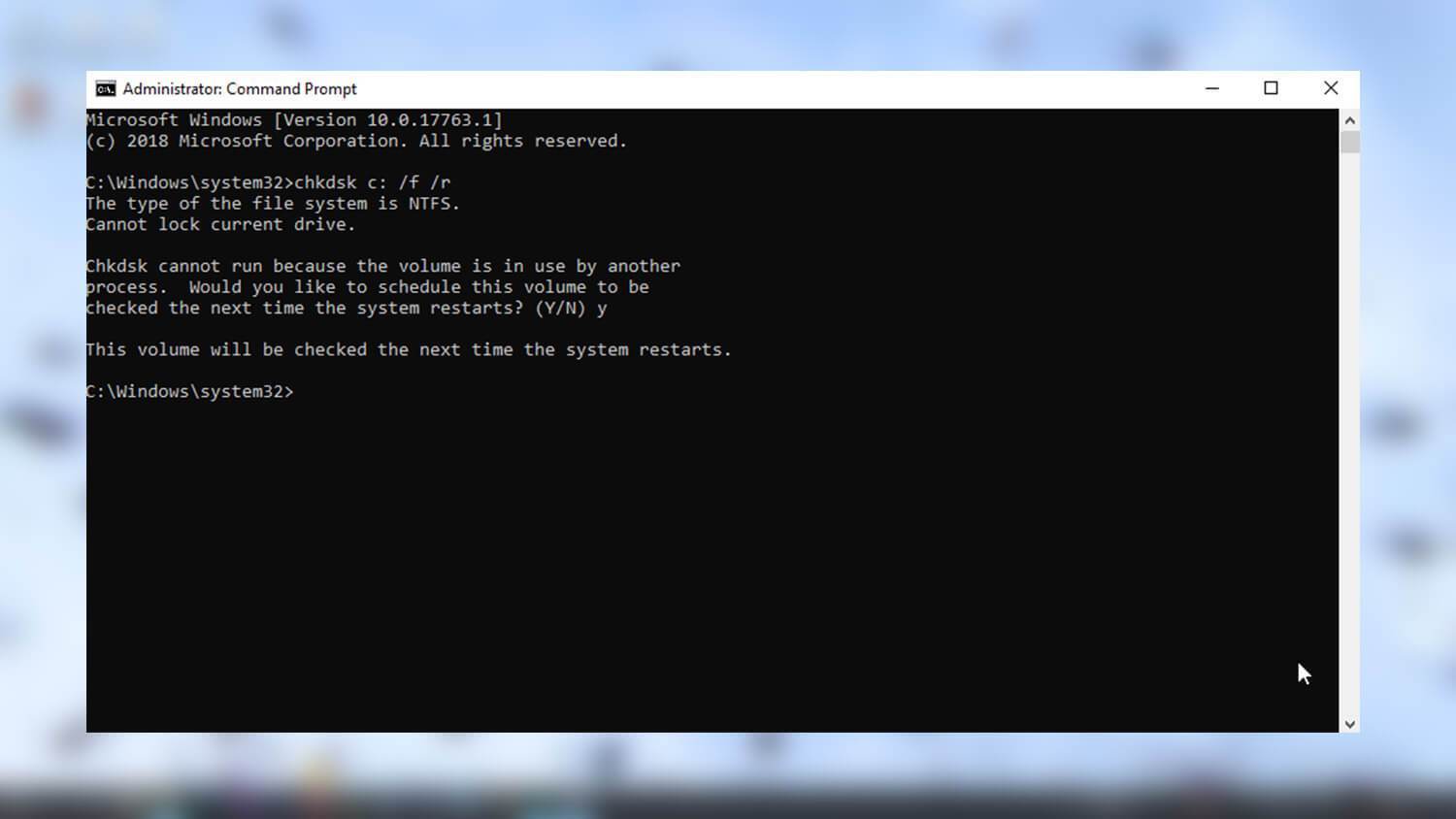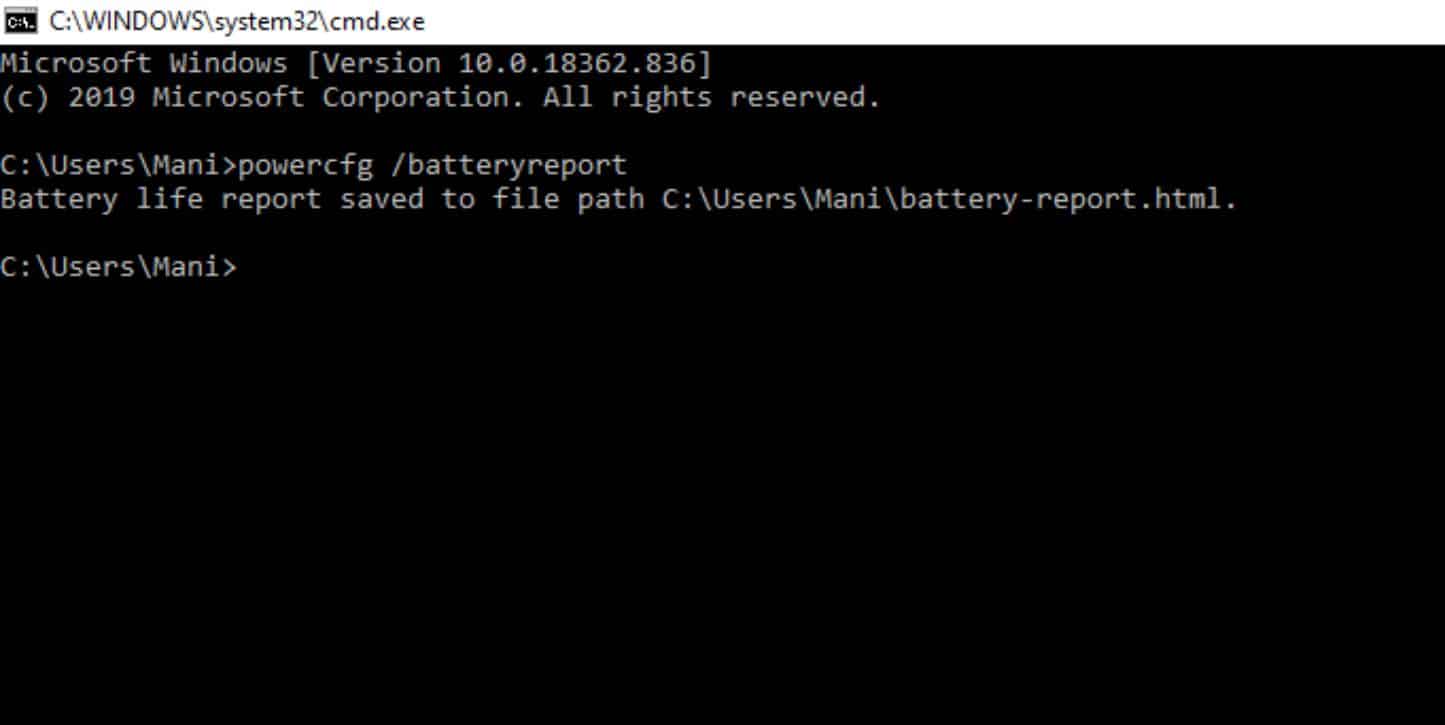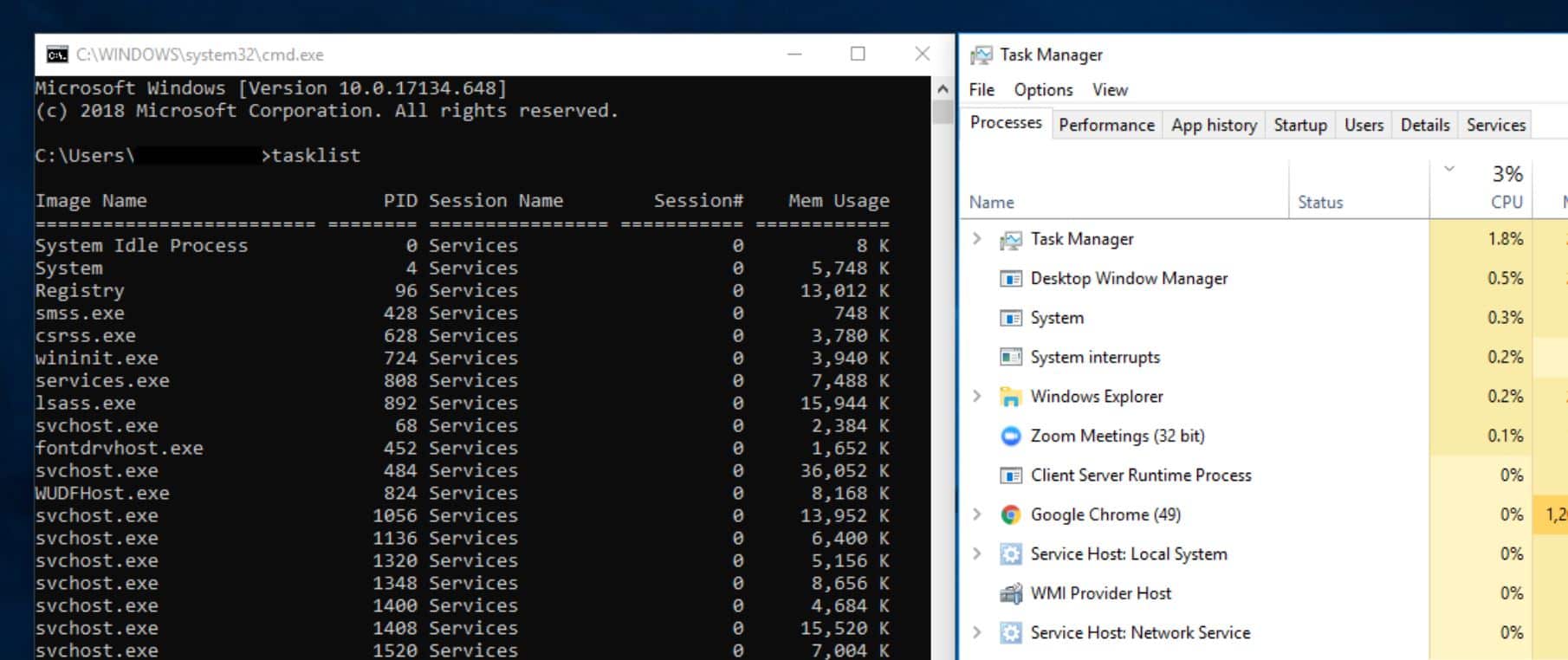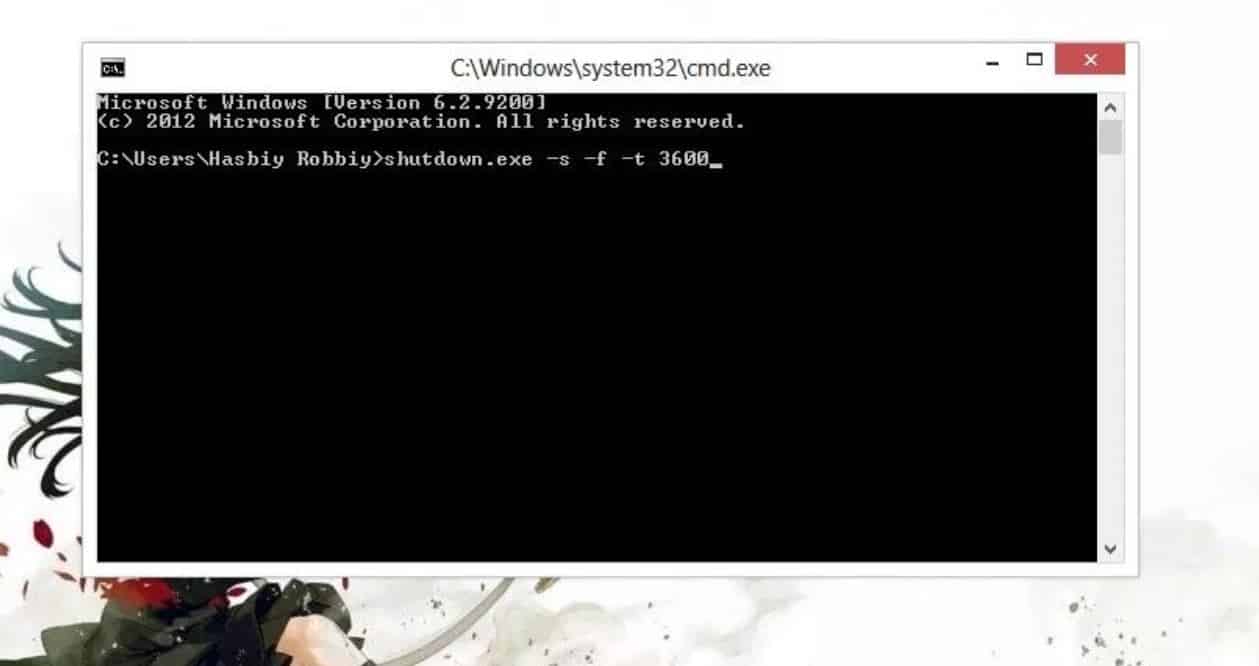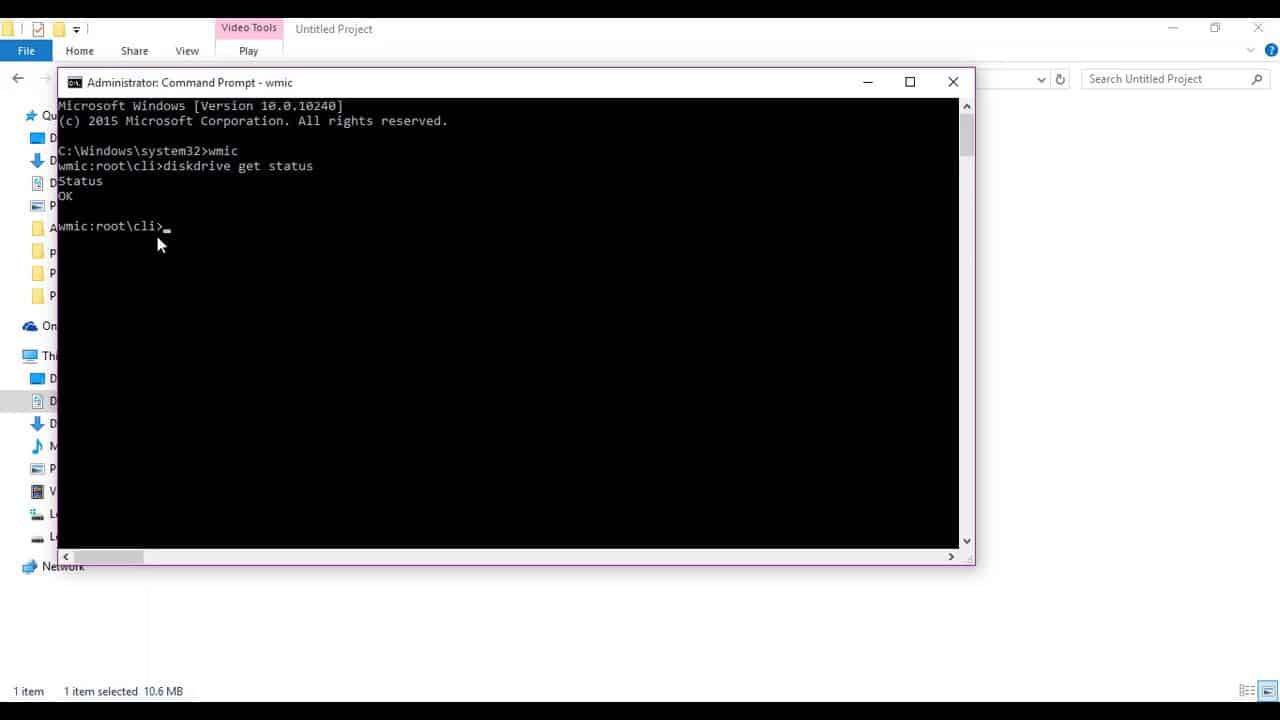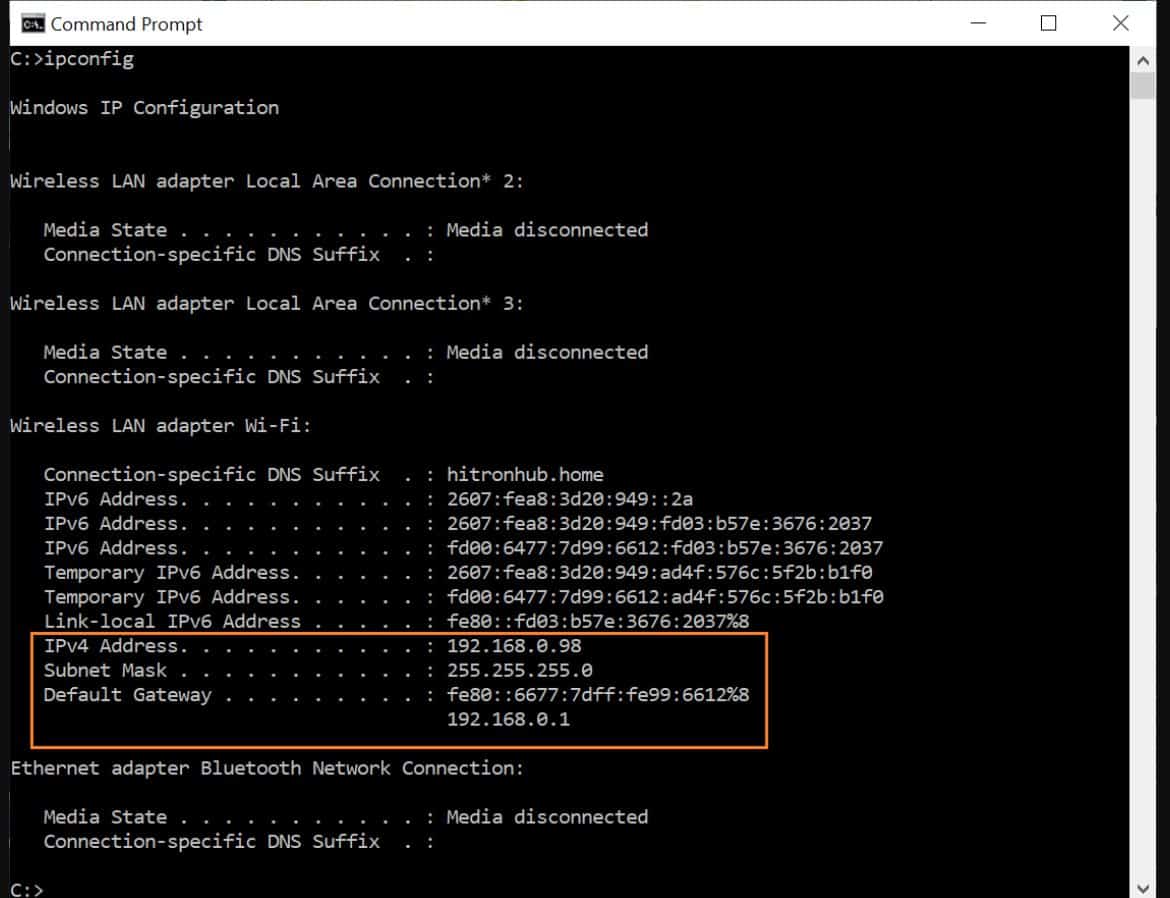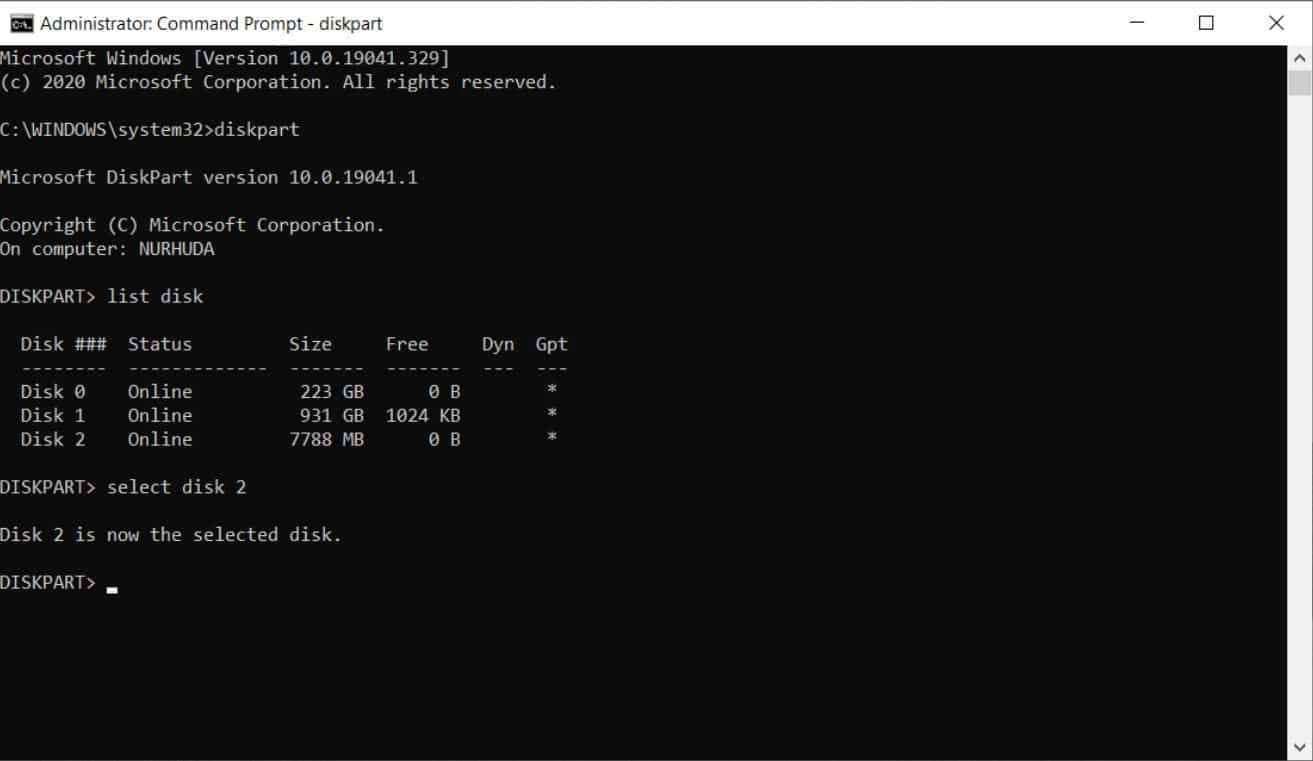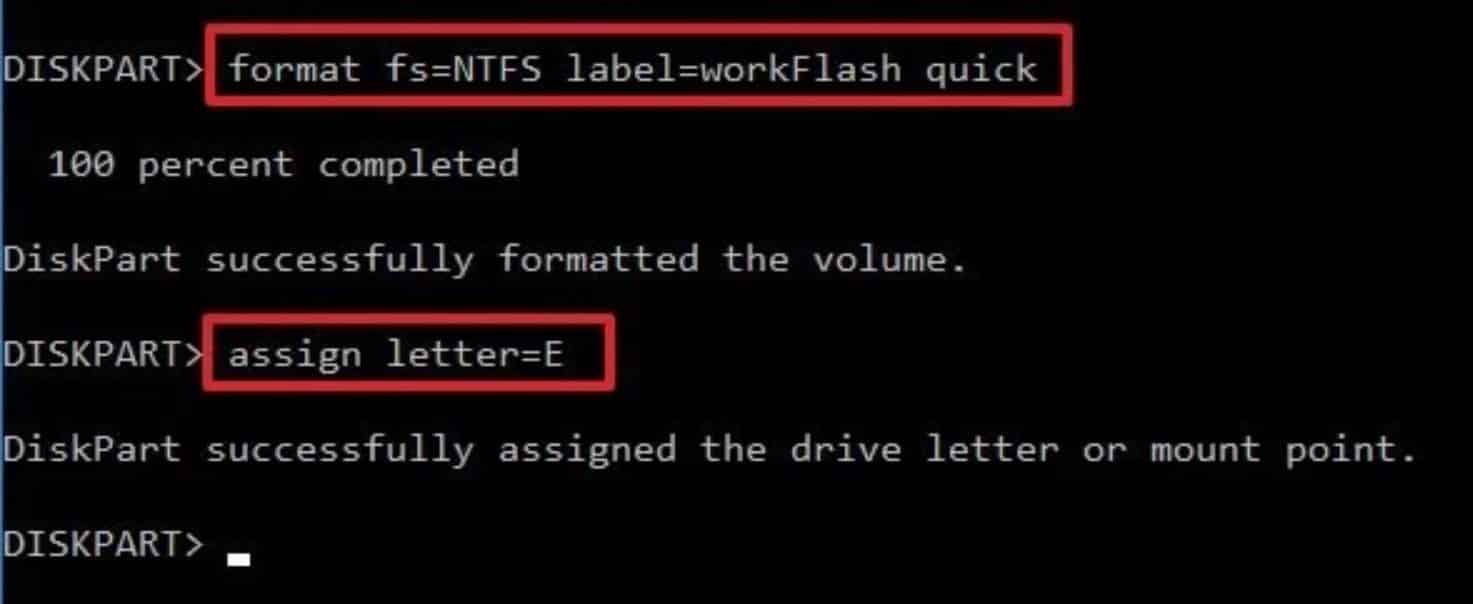Pengguna Windows mungkin sudah tidak asing lagi dengan CMD atau Command Prompt yang bisa berguna untuk menjalankan perintah tertentu. Ada banyak fungsi command prompt yang bisa dijalankan di Windows dan masing-masing memiliki kode perintah yang berbeda-beda.
Ada kode perintah yang seringkali digunakan pengguna Windows, ada juga kode perintah yang sangat jarang diketahui dan digunakan. Namun pada kesempatan kali ini akan dibahas beberapa fungsi dan kode yang berguna untuk Anda.
Fungsi Command Prompt Yang Sering Digunakan
1. Mengecek dan Memperbaiki Bad Sector HDD
Pengguna laptop ataupun PC tentunya menggunakan HDD dengan kapasitas yang beragam. Usia setiap HDD tentu berbeda-beda dan tergantung dari segi pemakaiannya. Pemakaian yang benar adalah tidak menggunakannya hingga full atau jangan sampai indikator warna biru berubah merah.
Adapun cara mengecek bad sector pada HDD adalah dengan mengetikkan kode “chkdsk”, kemudian tekan Enter. Proses pengecekkan biasanya membutuhkan waktu yang lama, tergantung dari kapasitas disk yang sedang dicek.
Jika ditemukan bad sector, maka Anda perlu hati-hati dalam menggunakannya. Disisi lain, jika bad sector masih dalam ukuran yang kecil masih bisa diperbaiki. Adapun cara memperbaikinya adalah dengan mengetikkan kode “chkdsk r/f e:” Kode “e” bisa diganti sesuai source disk masing-masing.
2. Mengetahui Status Aktivasi Windows
Pengguna Windows tentu sudah tidak asing lagi dengan masalah aktivasi Windows agar produknya bisa dijalankan dan tidak menimbulkan masalah lainnya. Ada banyak pengguna yang tidak mengetahui apakah Windows sudah teraktivasi atau belum.
Cara mengetahuinya adalah dengan memanfaatkan kode fungsi command prompt yang ditulisakan slmgr /dlv, lalu tekan Enter. Tunggu beberapa saat dan di bawah akan muncul status aktivasi Windows masing-masing apakah sudah teraktivasi atau belum.
3. Cek Kondisi Baterai di Laptop
Baterai pada laptop perlu dirawat dengan baik dan dipantau keadaannya. Salah satu cara mengeceknya adalah dengan memanfaatkan kode powercfg /batteryreport pada CMD. Bisa juga dengan mengetikkan perintah powercfg energy, kemudian Enter untuk mengetahui hasilnya.
Dari sini akan terlihat jelas kapasitas dari baterai laptop tersebut, input dan output daya yang disarankan dan informasi lainnya. Jika kondisi baterai laptop terlihat sudah mulai rusak, maka Anda harus bersiap untuk menggantinya agar tidak merusak bagian lainnya.
4. Menghentikan Aplikasi Dengan Paksa
Ketika menggunakan komputer atau laptop, Anda tentu pernah mengalami masalah “not responding” pada aplikasi yang sedang dijalankan. Sebagai contoh, Anda sedang menggunakan aplikasi Adobe Photoshop, kemudian aplikasi freeze secara mendadak dan tidak dapat di klik sama sekali.
Salah satu trik yang seringkali digunakan untuk mengatasi hal ini adalah dengan menghentikan aplikasi dengan paksa. CMD akan bekerjasama dengan task manager untuk menyelesaikan masalah ini. Berikut tutorial menggunakan fungsi command prompt untuk menghentikan aplikasi :
- Jika tidak bisa keluar aplikasi atau menuju Desktop, langsung tekan tombol kombinasi keyboard Alt+Shift+Esc secara bersamaan.
- Jendela Windows Task Manager akan terbuka dan terdapat beberapa menu.
- Klik tab menu Application dan disana akan ada aplikasi yang sedang dijalankan ataupun not responding.
- Pilih salah satu yang ingin dihentikan secara paksa, kemudian tekan tombol End Task di bawah.
- Jika muncul pop up konfirmasi, pilih opsi Yes dan aplikasi tadi akan tertutup dengan sendirinya.
Perlu dicatat bahwa penggunaan cara ini harus berhati-hati dan Anda harus paham resikonya, terlebih jika membuka program tertentu. Jika Anda lupa untuk menyimpan file di aplikasi tersebut, maka pekerjaan terakhir Anda tidak akan tersimpan secara otomatis karena pemberhentian paksa.
5. Shut Down Komputer
Umumnya orang-orang akan mematikan komputer dengan cara cepat seperti klik Start, lalu mencari tombol Shut Down. Jika ingin mematikan komputer atau laptop dengan cara yang berbeda, maka Anda bisa memanfaatkan kode CMD shutdown.exe -s.
Caranya tidak jauh berbeda dari sebelumnya, yaitu tinggal menjalankan aplikasi CMD dan ketikkan seperti di atas tanpa merubah formatnya. Menariknya adalah format kode di atas bisa diubah sedikit jika Anda ingin memberinya timer untuk mematikannya. Adapun kodenya adalah :
shutdown.exe -s -t (x)
Keterangan :
- Huruf -t diindikasikan sebagai satuan detik atau second.
- Tanda (x) diindikasikan sebagai jumlah atau lamanya detik tersebut.
Contohnya bisa dituliskan menjadi :
shutdown.exe -s -t 120
Dengan menuliskan kode tersebut, maka komputer atau laptop akan mati setelah 120 detik atau sekitar 2 menit lamanya. Kesimpulannya adalah -t (x) adalah timer waktu mundur sebelum komputer benar-benar mati dengan sendirinya.
6. Cek Kondisi HDD
Kode perintah yang digunakan kali ini sedikit berbeda dengan poin pertama meskipun sama-sama melakukan pengecekkan terhadap HDD yang digunakan. Kode yang akan digunakan kali ini adalah wmic diskdrive get status dan tekan Enter untuk mengetahui kondisinya.
Jika Status yang ditampilkan “OK” artinya kondisi HDD dalam keadaan baik. Sebaliknya, jika terdapat tanda atau tulisan lain yang muncul dan terdapat informasi detail lainnya, itu berarti HDD Anda tidak dalam keadaan baik dan perlu dilakukan pengecekkan.
7. Menyembunyikan Folder dan File Sementara
Pengguna laptop atau PC tentunya sudah tidak terhitung ada berapa file yang tersimpan di dalamnya, baik itu file penting ataupun tidak terlalu penting. Namun ada juga file atau folder yang memang tidak boleh dibuka siapa saja, kecuali Anda ataupun orang yang dipercayai.
Pada umumnya sudah ada beberapa software yang mampu menyembunyikan folder dan file untuk sementara waktu. Penggunaan software tambahan memang tergolong praktis, namun tidak ada salahnya juga jika Anda memanfaatkan kode fungsi command prompt untuk menyembunyikannya.
Kode perintah berikut ini tidak banyak yang mengetahui ataupun menerapkannya. Padahal kode CMD kali ini tergolong mudah, praktis dan cepat. Dengan menyembunyikannya, Anda bisa lebih tenang karena tidak seorangpun yang mengetahuinya. Adapun format kodenya adalah :
(x)s (x)h (direktori disk):\(nama folder)
Keterangan :
- (x) yang terdapat pada awalan s dan h merupakan perintah untuk menyembunyikan ataupun menampilkannya. Jika ingin menyembunyikan, maka bisa menggantinya menggunakan simbol + dan menampilkannya kembali dengan simbol –.
- Direktori Disk merupakan direktori dimana folder terkait hendak disembunyikan atau ditampilkan.
- Nama Folder merupakan folder mana yang ingin disembunyikan atau ditampilkan.
Sebagai contoh, Anda bisa menuliskan formatnya menjadi :
- +s +h D:\Ini Penting – Format untuk menyembunyikan.
- -s -h D:\Ini Penting – Format untuk menampilkan.
Ketika menggunakan perintah CMD ini harus berhati-hati dan jangan sampai lupa Anda melupakan direktori dan folder mana yang disembunyikan. Jika Anda melupakannya, maka folder tersebut tidak akan muncul lagi.
8. Mengetahui IP PC/Laptop
Setiap PC atau laptop tentu memiliki IP address masing-masing ini menjadi salah identitas unik yang dimiliki setiap jaringan yang terkoneksi, baik itu nirkabel atau ethernet. Adapun cara mengetahui IP address masing-masing adalah dengan mengetikkan kode ipconfig/all.
Setelah klik Enter, di bawahnya akan muncul detail konfigurasi koneksi mulai dari Link Local IPv6, IPv4 address dan lain sebagainya. Kode unik yang dijadikan sebagai pedoman adalah deretan angka di IPv4. Selain kode tersebut, ada juga kode ipconfig lain seperti :
| Kode CMD | Keterangan |
| ipconfig/release | Melepaskan seluruh konfigurasi jaringan |
| ipconfig/showclassid | Memunculkan DHCP Class ID |
| ipconfig/setclassid | Melakukan modifikasi pada DHCP Class ID |
| ipconfig/registerdns | Melakukan penyegaran ulang DHCP & pendaftaran ulang DNS |
| ipconfig/renew | Melakukan pembaruan seluruh koneksi jaringan |
| ipconfig/displaydns | Memunculkan konten dari DNS cache |
| ipconfig/flushdns | Menghapus atau menghilangkan DNS konten cache |
9. Melakukan Format Pada Flashdisk
Melakukan format pada flashdisk melalui My Computer sudah menjadi hal yang umum terjadi dan tergolong praktis. Namun melakukan format flashdisk dengan memanfaatkan fungsi command prompt tidak ada salahnya untuk dicoba. Berikut caranya :
- Koneksikan terlebih dahulu flashdisk yang hendak Anda format.
- Jalankan CMD terlebih dahulu, kemudian ketikkan diskpart sebagai perintah pertama.
- Abaikan tulisan yang ada di bawahnya, lalu ketikkan kembali list disk.
- Tunggu beberapa saat dan di bawah akan muncul beberapa disk yang ada lengkap dengan ukuran, kapasitas yang tersedia dan lain sebagainya.
- Cara melakukan format adalah dengan menuliskan perintah select disk X. X adalah angka yang terdapat pada daftar disk sebelumnya.
- Contohnya disini bisa menuliskan select disk 2, kemudian Enter.
- Nanti akan langsung muncul tulisan Disk 2 is now the selected disk. Artinya adalah Disk 2 telah terpilih untuk diformat ulang.
- Sekarang ketikkan perintah clean untuk menghapus seluruh data yang terdapat pada flashdisk.
- Jika sudah muncul tulisan DiskPart succeeded in cleaning the disk, maka proses penghapusan data telah selesai dan langkah selanjutnya adalah membuat partisi.
- Ketikkan kembali perintah list disk dan akan muncul seperti sebelumnya. Perhatikan apakah ada simbol (*) di sisi kiri tulisan Disk yang tadi Anda pilih atau tidak.
- Jika terdapat simbol (*) pada Disk 2, artinya Anda masih berada di disk pilihan tersebut. Namun jika tidak ada, tinggal memilih seperti sebelumnya.
- Ketikkan create partition primary untuk perintah selanjutnya.
- Selesai perintah tersebut, ketikkan perintah selanjutnya, yaitu select partition X. Kode X diisi dengang disk sebelumnya sesuai keinginan. Sebagai contoh disini dituliskan select partition 2.
- Langkah selanjutnya adalah mengaktifkan partisi dengan mengetikkan perintah active, lalu Enter.
- Selanjutnya adalah melakukan format NTFS. Caranya adalah dengan mengetikkan format FS=NTFS label=X quick. Simbol X bisa diganti sesuka hati.
- Contohnya bisa dituliskan menjadi FS=NTFS label=IniFlash quick.
- Terakhir adalah menamai ulang flashdisk tersebut dengan format perintah assign letter=X. Huruf X bisa diganti sesuai keinginan masing-masing.
- Jika sudah muncul tulisan DiskPart successfully assigned the drive letter or mount point, artinya proses sudah selesai.
10. Melakukan Defrag Disk
Defragmentation Disk atau yang dikenal sebagai defrag disk merupakan salah satu istilah yang mungkin sudah tidak asing lagi bagi banyak orang. Ini merupakan salah satu cara agar komputer tetap bekerja dengan optimal, terutama pada bagian disknya.
Melakukan defrag disk secara teratur dipercaya dapat menjaga kinerja komputer agar tetap optimal. Namun proses ini hanya dapat dilakukan pada pengguna HDD saja, bagi pengguna SSD tidak perlu melakukannya. Berikut cara penggunaannya :
- Buka jendela CMD terlebih dahulu.
- Setelah jendela CMD terbuka, ketikkan perintah defrag /x /y. Kode (x) dan (y) diganti dengan direktori disk masing-masing.
- Sebagai contoh disini bisa dituliskan menjadi defrag /F /G, lalu tekan Enter. Jika ingin melakukan defrag satu direktori, maka tinggal menuliskannya menjadi defrag /F.
- Di bawah akan muncul informasi detail proses defrag dan tunggu sampai selesai.
Selain fungsi command prompt di atas, masih ada banyak sekali kode perintah yang bisa Anda jalankan melalui CMD. Contohnya seperti kode ping, nslookup, systeminfo dan lain sebagainya. Tinggal bagaimana Anda mempelajari dan memanfaatkan kode perintah tersebut.
Lihat Juga :