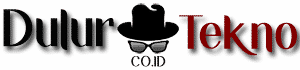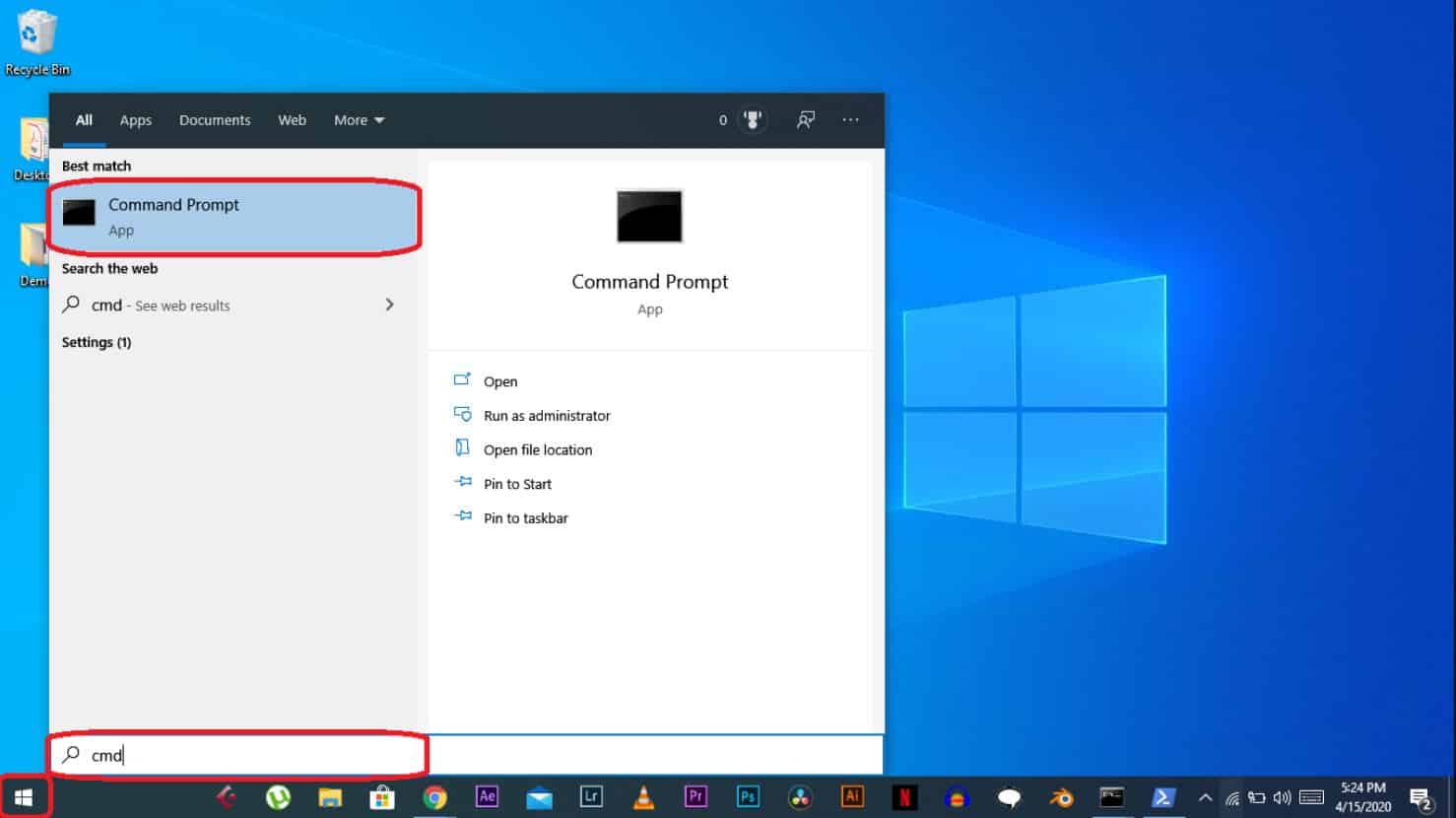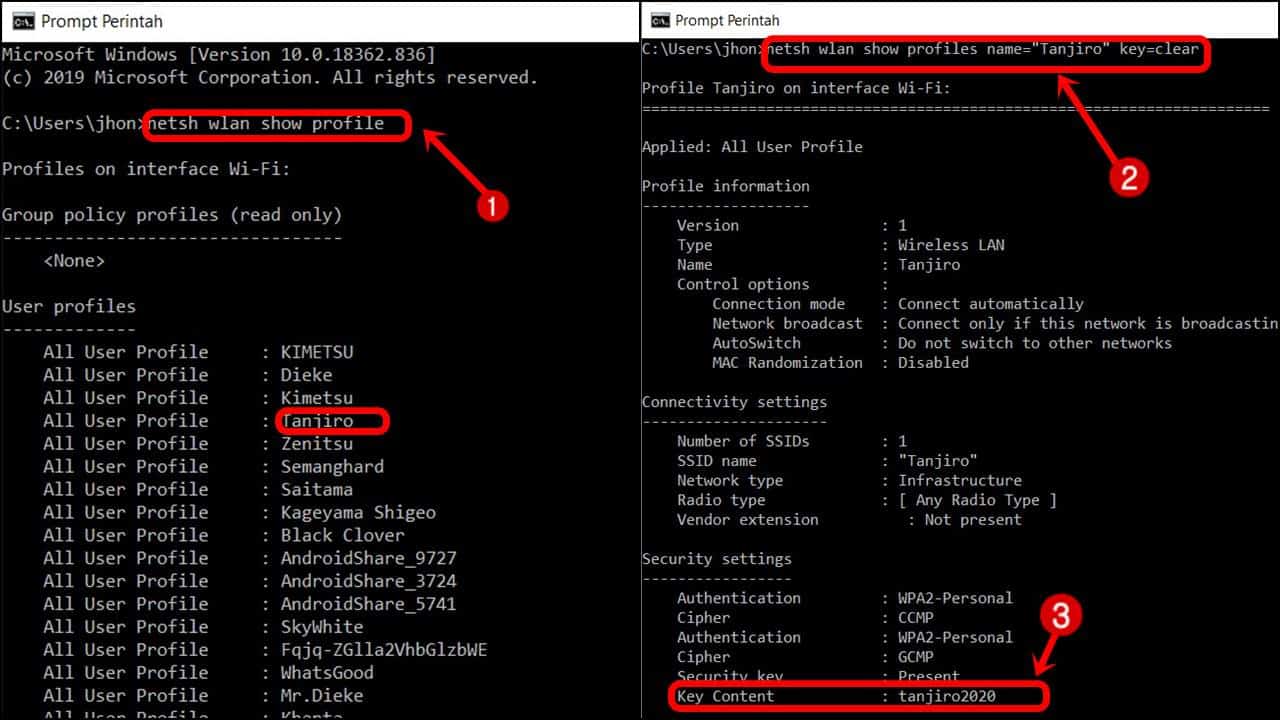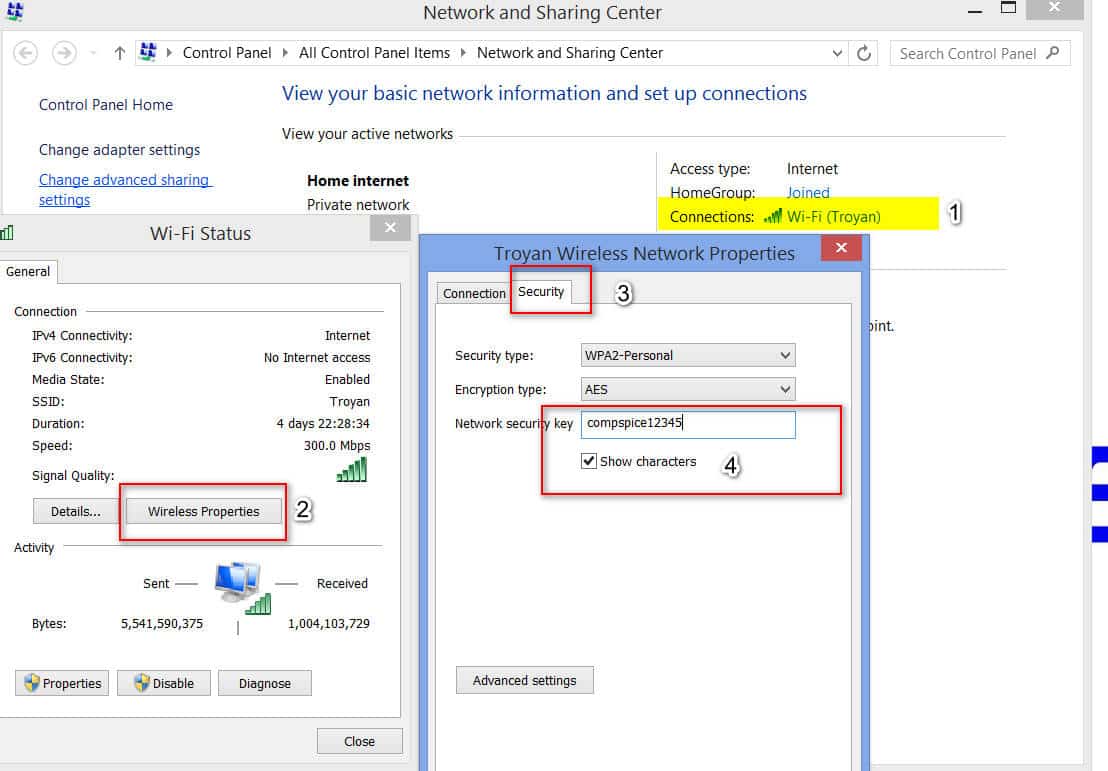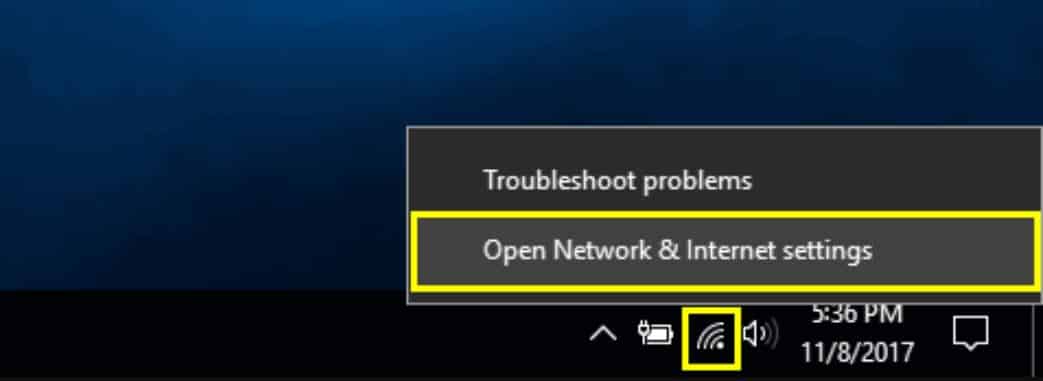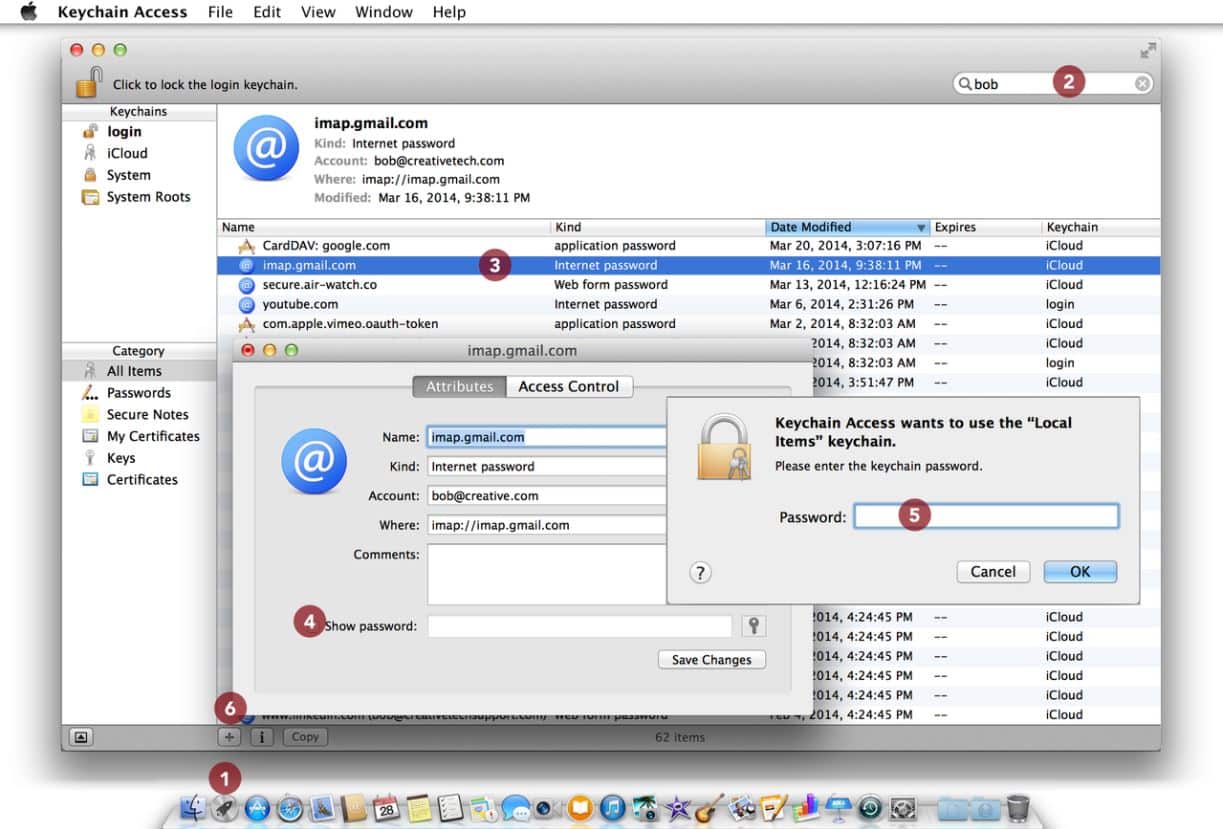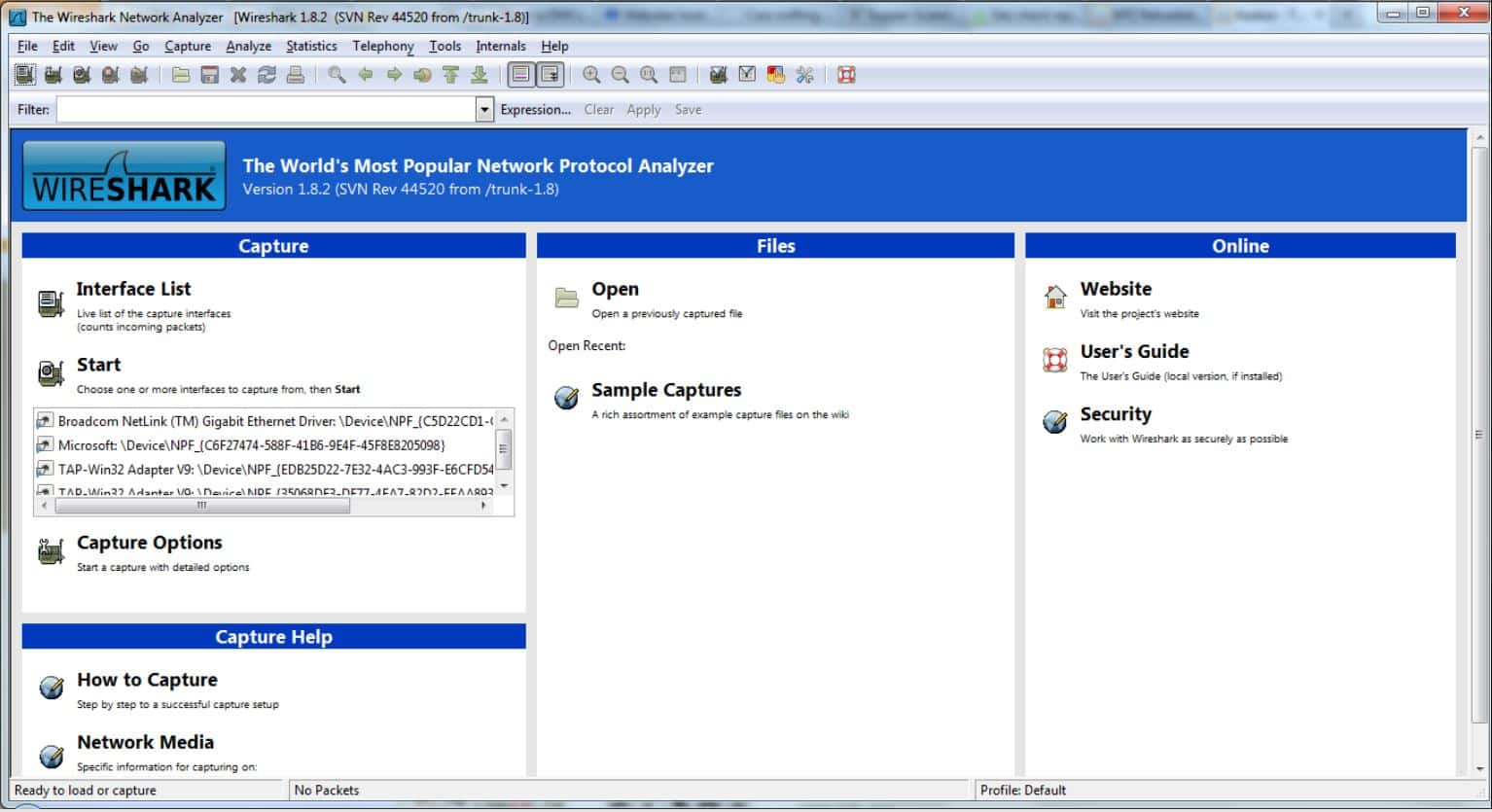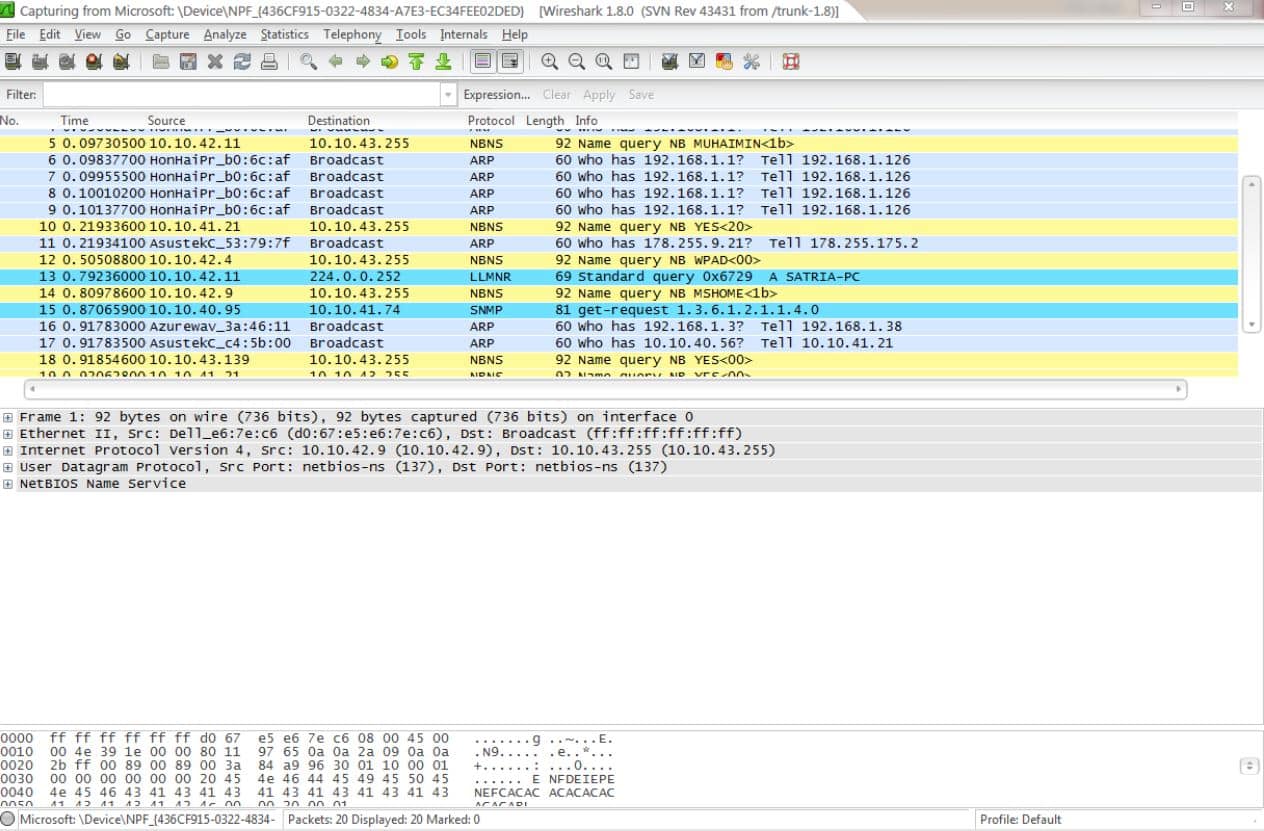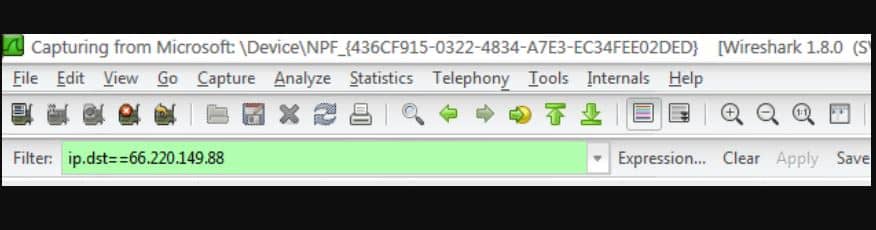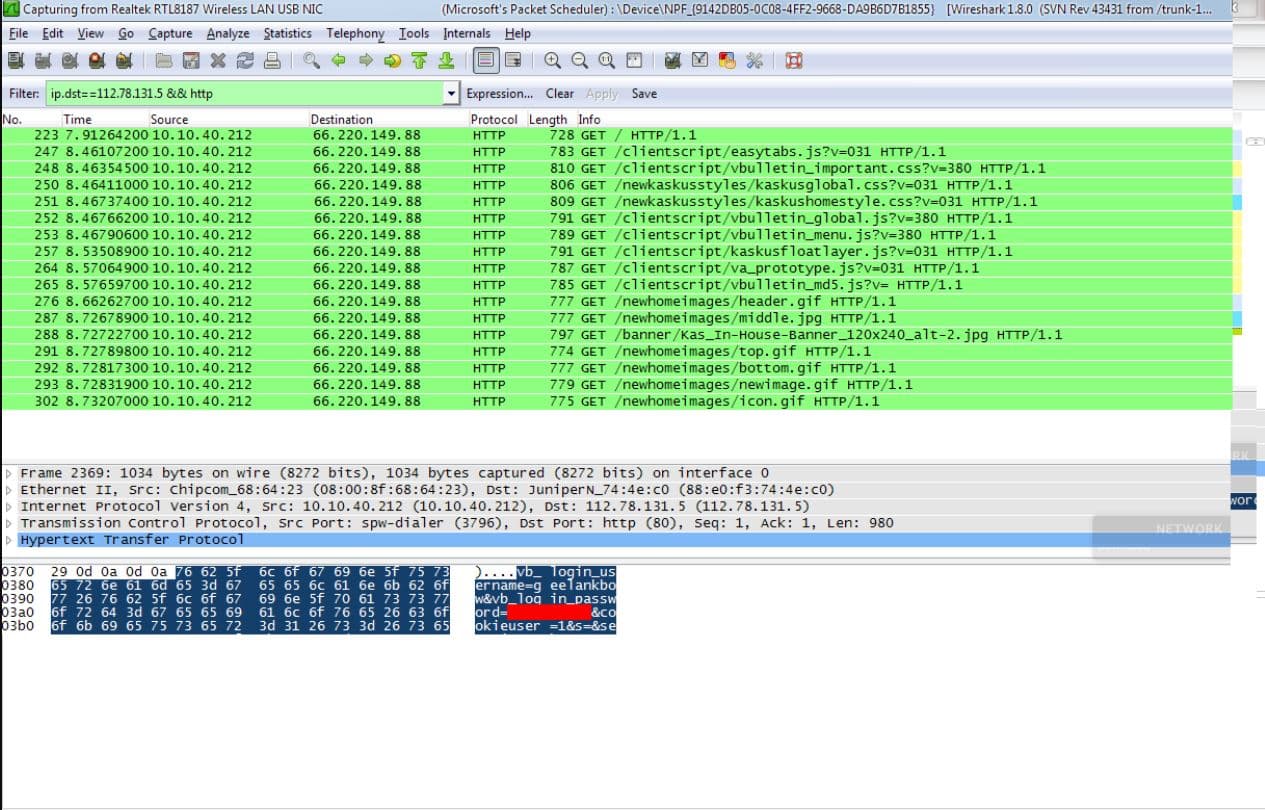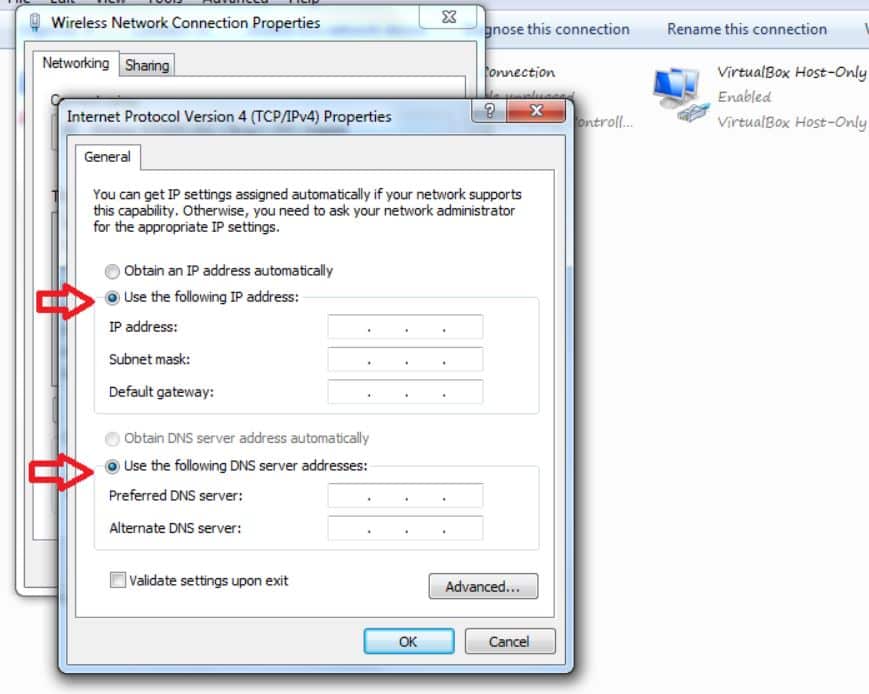Ketika ingin mendownload file dengan ukuran yang sangat besar, tentu Anda akan mencari jaringan WiFi yang cepat. Namun biasanya pemilik WiFi tersebut menguncinya dan mau tidak mau Anda harus mencari cara mengetahui password WiFi.
Sebenarnya ada banyak sekali cara yang bisa Anda coba agar bisa mengetahui password WiFi. Tapi Anda harus mencobanya satu persatu. Karena setiap cara tidak menjamin berhasil membuka password WiFi.
Cara Mengetahui Password WiFi
Ada banyak sekali cara mengetahui password WiFi yang bisa Anda gunakan. Cara itu mulai dari yang memanfaatkan aplikasi tertentu dan ada juga tanpa aplikasi. Berikut ini beberapa cara mengetahuinya:
1. Lewat CMD
Jika Anda tidak ingin menggunakan aplikasi untuk tahu password WiFi, maka bisa memilih lewat CMD. Sebenarnya untuk smartphone juga sudah tersedia aplikasi CMD. Namun proses akan lebih mudah dilakukan pada laptop/PC.
- Tahap pertama bukalah laptop yang biasa Anda gunakan. Setelah itu tekan menu “Start” dan kemudian ketik pada kolom “Search” dengan tulisan “CMD” dan tekan enter.
- Pilih pada aplikasi “CMD” yang muncul di menu “Start”.
- Selain lewat menu “Search”, Anda bisa juga mencari fitur CMD pada laptop dengan cara menekan kombinasi tombol “Windows” + huruf “R”. Secara otomatis, fitur CMD akan langsung terbuka tanpa harus mencarinya dulu.
- Ciri fitur CMD pada laptop adalah sebuah kotak dengan latar belakang hitam penuh dengan tulisan berwarna silver.
- Jika CMD sudah terbuka, langkah selanjutnya adalah mengetikkan kombinasi kode agar tahu password WiFi. Ketik pada kolom hitam tersebut yaitu “netsh wlan show profiles” tanpa tanda petik.
Pastikan lagi yang Anda ketika sudah benar dan tekan tombol enter.
- Setelah itu, CMD akan menampilkan beberapa WiFi yang sebelumnya pernah digunakan oleh laptop. Pilih saja nama WiFi yang ingin Anda ketahui passwordnya.
- Langkah selanjutnya agar tahu passwordnya, ketik “netsh wlan show profiles (nama WiFi) key=clear” dan tekan enter.
- Jika sudah Anda enter, akan muncul sederet tulisan yang cukup membingungkan. Untuk tahu password WiFi, carilah tulisan “Security Settings” pada “Key Content”. Karena kombinasi password berada pada tulisan tersebut.
2. Lewat Router
Jika Anda baru saja memasang sebuah jaringan WiFi, mungkin akan mengalami kebingungan masalah passwordnya. Sebab biasanya dalam proses pemasangan menggunakan router tidak diberikan keterangan mengenai password.
Namun ternyata password WiFi itu bisa Anda dapatkan pada bagian belakang box penyimpanan Router saat membelinya. Carilah tulisan “Key” di sekitar box Router yang Anda simpan karena itulah passwordnya.
3. Lewat Menu Network & Internet Settings
Untuk cara mengetahui password WiFi yang satu ini, syaratnya laptop Anda harus terhubung dulu ke jaringan WiFi. Masalahnya terjadi ketika ada teman yang ingin menghubungkan ke WiFi, ternyata Anda lupa passwordnya.
Untuk melihat kembali passwordnya berikut ini caranya:
- Langkah pertama yang harus Anda lakukan adalah masuk ke halaman utama Windows.
- Masuk ke dalam menu “Network & Internet Settings” melalui “Control Panel”.
- Caranya tekan “Start” dan kemudian klik kolom “Search” ketik tulisan “Control Panel” dan tekan enter. Maka akan akan masuk ke dalam menu Control Panel dengan banyak sekali pilihan pengaturan yang tersedia.
- Jika sudah berada di dalam menu Control Panel, carilah tulisan “Network & Internet Settings” dan klik pada tulisan tersebut.
- Tahap selanjutnya, di dalam menu Network & Internet Settings carilah tulisan “Network & Sharing Center” dan langsung klik saja pada tulisan tersebut.
- Di sisi kiri halaman, cari menu dengan tulisan “Change adapter options” untuk mencari tahu password WiFi.
- Di dalamnya akan terlihat beberapa jaringan internet yang tersedia. Klik kanan pada menu WiFi yang ingin Anda ketahui passwordnya. Lalu tekan “Status” setelah itu “Wireless Properties” dan kemudian pilih “Security”.
- Perhatian pada bagian bawah yang ada tulisannya “Network security key” dan tekan pilihan “Show character”.
- Setelah itu maka kolom yang berisi password akan menampilkan kombinasi password jaringan WiFi.
4. Lewat Simbol WiFi
Untuk cara selanjutnya ini lebih ke bagaimana mengetahui password WiFi yang terhubung ke laptop Anda dengan menggunakan simbol WiFi. Cara ini mirip dengan yang sebelumnya. Namun lebih praktis dan singkat. Berikut caranya:
- Tahap pertama pastikan bahwa laptop Anda terhubung ke jaringan WiFi yang mengalami lupa password.
- Setelah itu arahkan kursor mouse ke simbol WiFi yang biasanya terletak di bawah kanan. Klik saja pada simbol tersebut dan selanjutnya tekan pada tulisan “Network & Internet Settings” serta tekan pilihan “WiFi”.
- Anda akan diarahkan pada sebuah kotak kecil dan carilah tulisan “Status”. Lalu cari lagi tulisan “Network Security key”. Pada tulisan itu akan terdapat sebuah kolom yang isinya titik-titik besar.Di dalamnya terdapat password WiFi yang sedang terhubung dengan laptop Anda.
- Untuk bisa melihatnya, bisa menekan tulisan “Show Character” yang tepat berada disamping kolom tersebut.
5. Cek Password WiFi Di Laptop Mac
Setelah Anda tahu cara mengetahui password WiFi pada laptop Windows, selanjutnya adalah cara khusus bagi pengguna Macbook. Sebab Windows dan Mac memiliki menu-menu yang berbeda sangat jauh. Berikut ini caranya:
- Langkah pertama Anda harus membuka terlebih dahulu “Finder” dan kemudian tekan tulisan “Go”.
- Perhatikan menu-menu yang ditampilkan, pada tulisan menu “Drop down”, tekan tulisan “Utilities”.
- Setelah itu klik sebanyak dua kali tepat pada tulisan “Keychain Access”.
- Langkah yang harus Anda lakukan selanjutnya tekan tulisan “Show Password” yang ada pada menu bertuliskan “Attribute”.
- Lalu jika sudah muncul sebuah kotak perintah, input password dari Mac Anda dan tekan “Allow”. Setelah itu password WiFi akan ditampilkan pada layar Mac.
6. Lewat Aplikasi Wireshark
Beberapa cara sebelumnya menggunakan fitur bawaan yang ada pada Windows maupun Mac. Untuk cara selanjutnya ini Anda bisa menggunakan aplikasi pihak ketiga dengan nama Wireshark. Sebenarnya aplikasi ini merupakan sebuah alat analisa jaringan.
Jadi aplikasi ini dikenal mampu menganalisa jaringan WiFi termasuk username dan juga passwordnya. Berikut ini cara penggunaanya:
- Tahap pertama yang harus Anda lakukan tentunya adalah mendownload dan menginstal aplikasi Wireshark.
- Tahap selanjutnya buka aplikasi tersebut. Ketika sudah terbuka, perhatikan pada halaman pertama aplikasi Wireshark. Carilah tulisan “Interface List” dan klik pada tulisan tersebut.
- Setelah itu maka akan muncul sebuah tampilan baru yang berisi banyak pilihan. Berikan tanda centang pada WiFi dan kosongkan yang lainnya. Selanjutnya tekan “Start” untuk memulai proses penganalisaan jaringan WiFi.
- Ketika proses analisa jaringan WiFi selesai, maka muncul menu “Capturing From WiFi” dan isinya berupa kode-kode.
- Minimize dulu tampilan Capturing From WiFi. Bukalah browser dan cobalah masuk ke situs yang biasa kamu buka. Usahakan situs tersebut menggunakan format “http://”.
- Saat situs tersebut sudah terbuka, masuklah ke dalam menu CMD dengan menggunakan kombinasi tombol “Windows” + “R”. Ketika berada di dalam CMD, ketik “ping” dan enter.
Secara otomatis akan ditampilkan IP dari website yang Anda kunjungi tadi.
- Buka kembali aplikasi Wireshark dan tekan tombol “Stop”.
- Klik pada tulisan “Filter” dan isi dengan menggunakan “dst==(IP situs yang Anda buka tadi)&http” dan tekan enter.
- Saat Anda sudah mengetik kombinasi perintah di atas, maka muncul suatu deretan kode di bagian bawahnya. Carilah tulisan “POST” dan tekan pada tulisan tersebut. Maka akan muncul sebuah tampilan menu baru.
- Geser ke bagian yang paling bawah dari menu tersebut dan carilah tulisan “HTML”. Pada tulisan itu tekan sebuah simbol (+) maka akan muncul username dan password yang sedang login ke situs yang Anda buka tadi. Itulah username dan passwordnya.
7. Lewat Konfigurasi Alamat IP
Cara selanjutnya ini sering digunakan oleh banyak orang ketika ingin memakai WiFi dari jaringan @wifi.id. Tentunya Anda harus tahu bagaimana agar passwordnya bisa terlihat dan kemudian bisa terhubung ke jaringan WiFi tersebut. Berikut ini cara-caranya:
- Langkah pertama yang wajib Anda lakukan adalah mencari lokasi yang terdapat jaringan @wifi.id. Karena Anda harus terhubung ke jaringan agar bisa mengetahui passwordnya dan memanfaatkan WiFi tersebut.
- Setelah berada di lokasi yang terdapat jaringan @wifi.id, selanjutnya bukalah laptop Anda dan hubungkan ke jaringan @wifi.id. Jika tidak memiliki password maka Anda tetap bisa terhubung namun tidak bisa menerima paket data.
- Jika laptop sudah terhubung ke jaringan @wifi.id, maka secara otomatis biasanya akan muncul halaman pop-up. Biasanya Anda akan diwajibkan mengisi username dan juga password agar bisa menikmati jaringan WiFi dari @wifi.id.
- Nah ketika muncul halaman pop-up itu, perhatikan pada halaman untuk mode Modify Network Configuration. Karena inilah bagian penting agar Anda bisa tahu password WiFi dari @wifi.id.
- Gantilah alamat IP yang pada halaman itu tertuliskan “168.1.1” dan ganti menjadi “192.168.1.2”.
- Ketika langkah di atas sudah Anda lakukan, selanjutnya masuk ke dalam browser yang biasa digunakan. Tuliskan pada kolom url dengan mengetik “http//:192.168.1.254” dan tekan “Enter”.
- Jika Anda berhasil menggunakan cara mengetahui password WiFi yang satu ini maka akan muncul sebuah kolom login username dan password. Saat perintah itu muncul, isilah username dengan “ADMIN” dan password juga “ADMIN”.
Bisa juga mencoba username “USER” dan password “USER”.
- Tahapan setelah itu adalah masuk ke dalam pengaturan laptop dan masuk ke pengaturan bagian WiFi. Cobalah untuk melihat username dan juga password dari @wifi.id yang terhubug tadi.
- Jika password dan username WiFi terlihat, maka itulah yang terhubung dengan laptop Anda. Gunakan saja password dan username itu untuk terhubung dengan jaringan @wifi.id.
Restart Router
Cara mengetahui password WiFi yang terakhir ini bisa Anda lakukan saat kesulitan melihat password WiFi dari jaringan yang terhubung. Caranya dengan jalan merestart WiFi. Berikut ini tahapnya:
- Langkah pertama carilah tombol reset yang berada di bagian belakang Router. Biasanya tombolnya berbentuk bulat berwarna merah besar.
Namun pada beberapa jenis Router, biasanya membutuhkan sebuah jarum khusus untuk bisa menekan tombol tersebut.
- Tekan tombol itu sekitar 30 detik sampai lampu pada body Router berkedip beberapa kali atau untuk sebagian Router lampunya mati.
- Langkah selanjutnya cari informasi yang berisikan SSID dan juga Key yang biasanya berada di belakang body Router atau box kardus Router.
- Kemudian hubungkan laptop ke jaringan WiFi tersebut lewat password dari box kardus tadi.
Memang ada banyak sekali cara mengetahui password WiFi seperti untuk membobol WiFi dan juga ketika Anda lupa passwordnya. Cobalah semua cara di atas sampai ada yang berhasil.
Simak Juga :