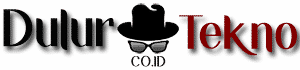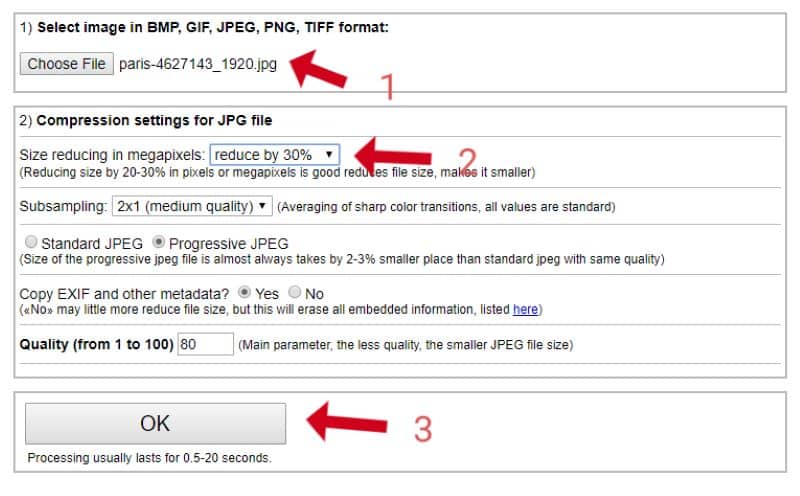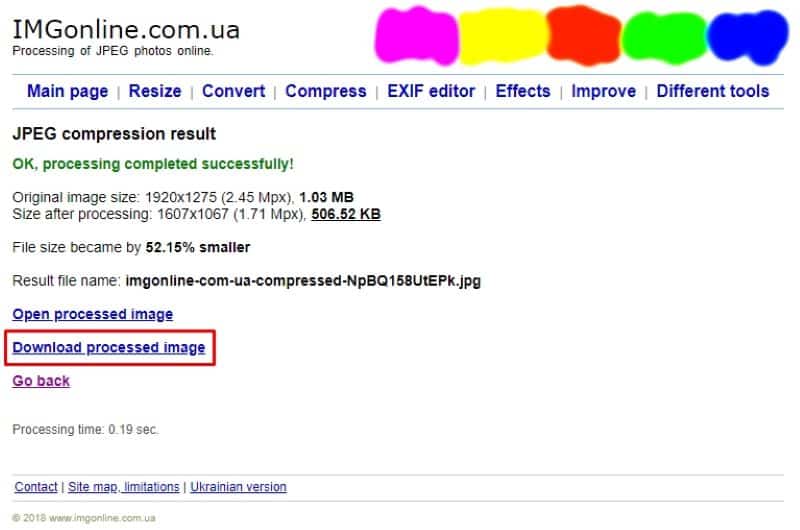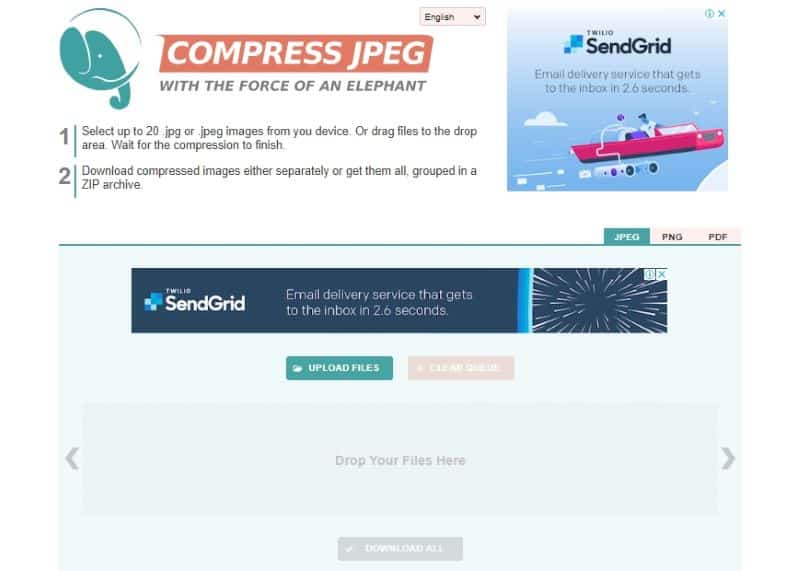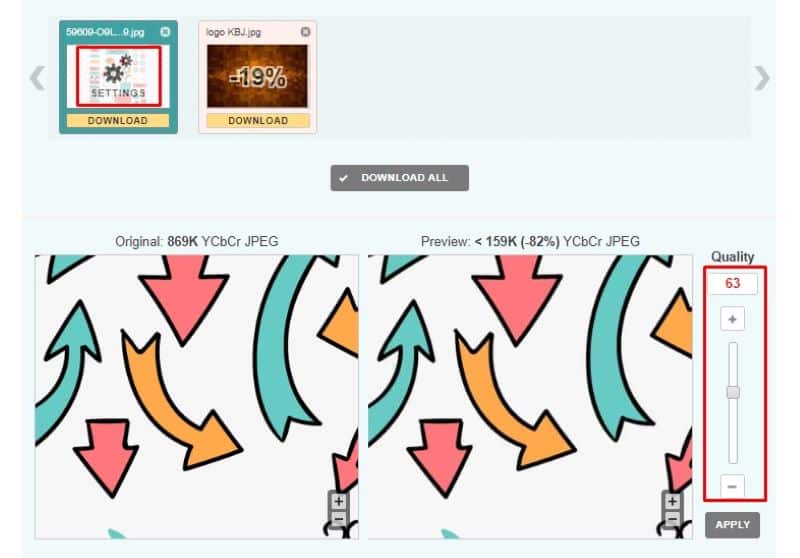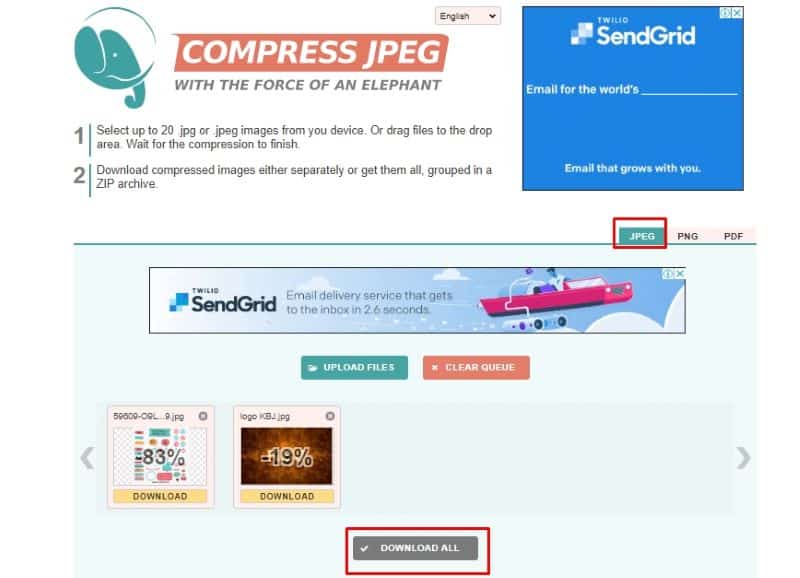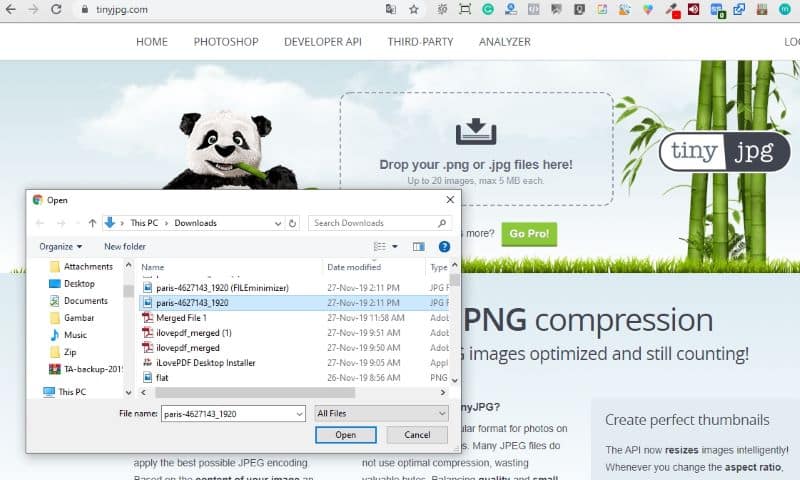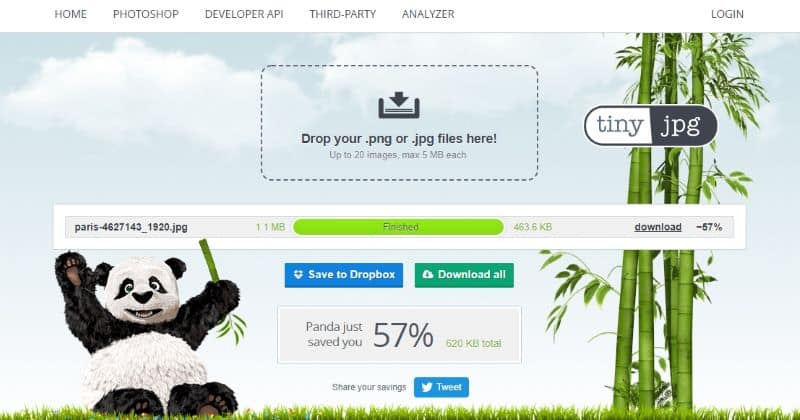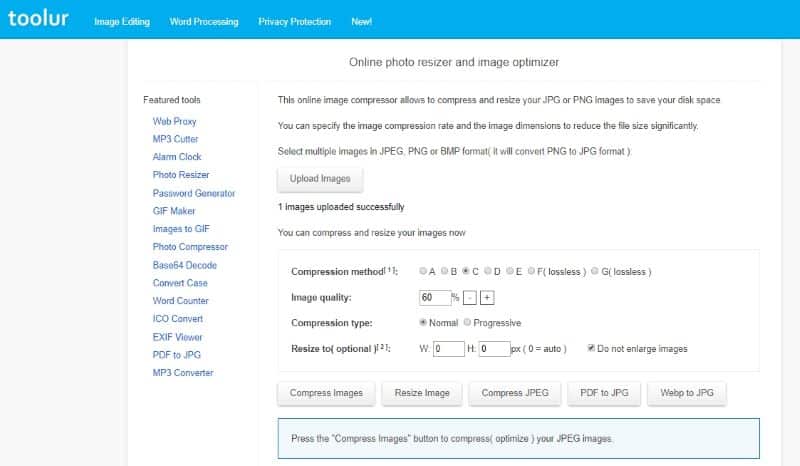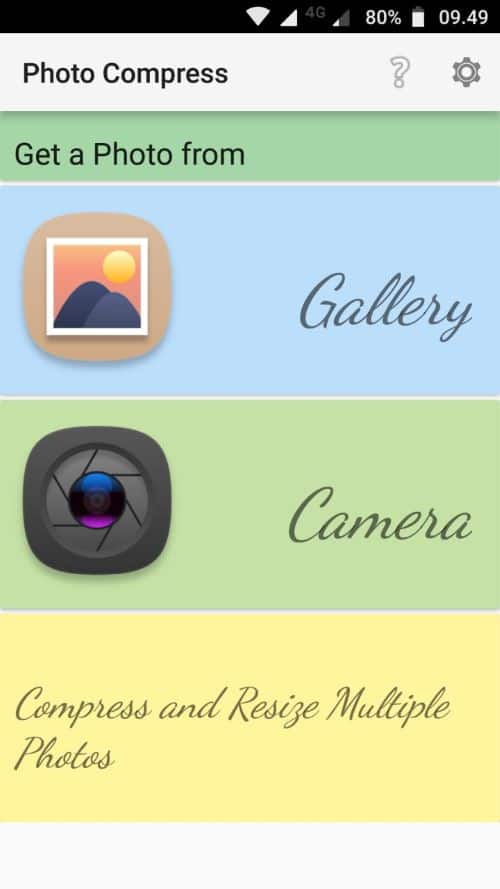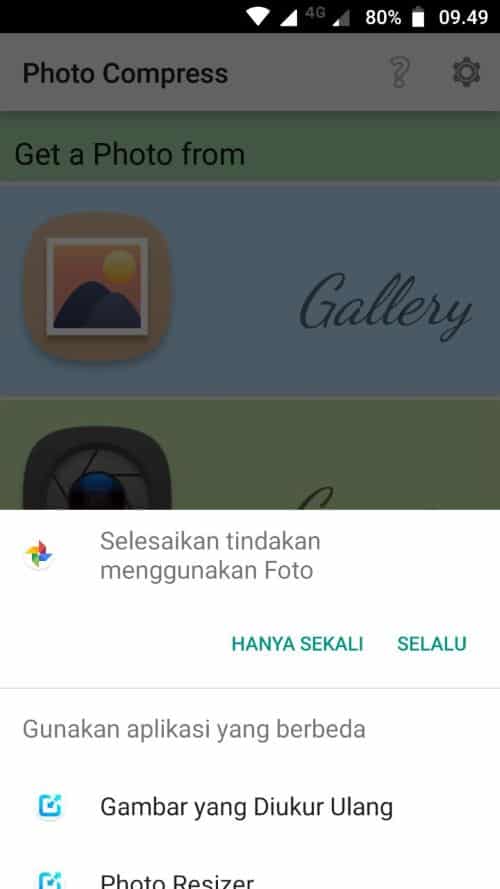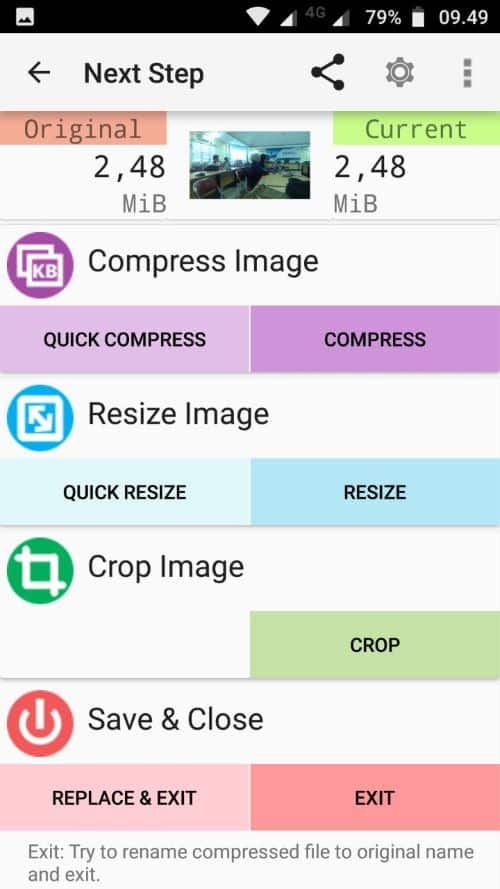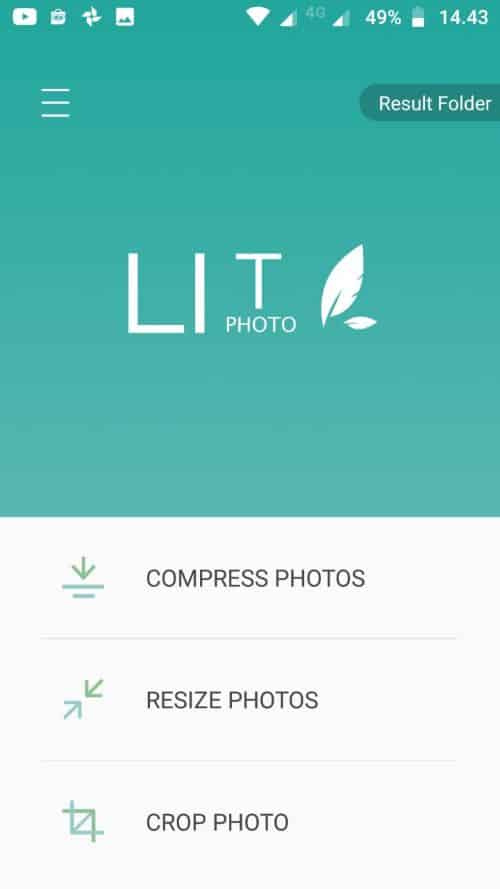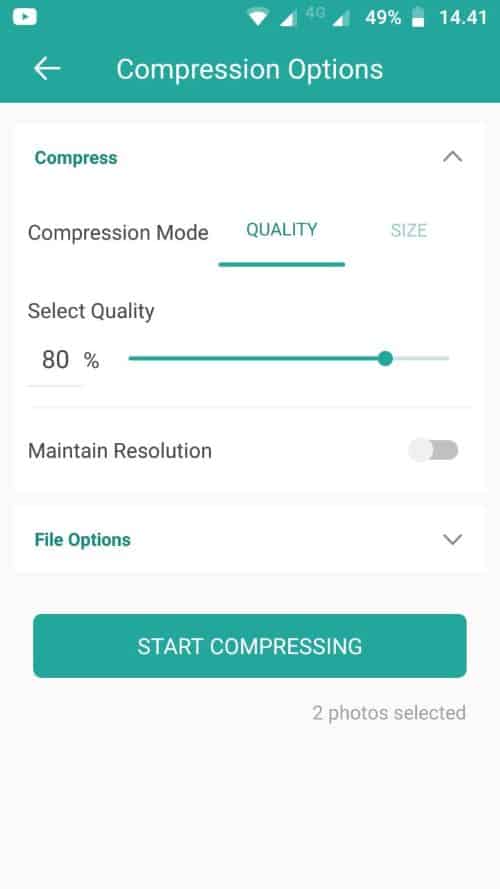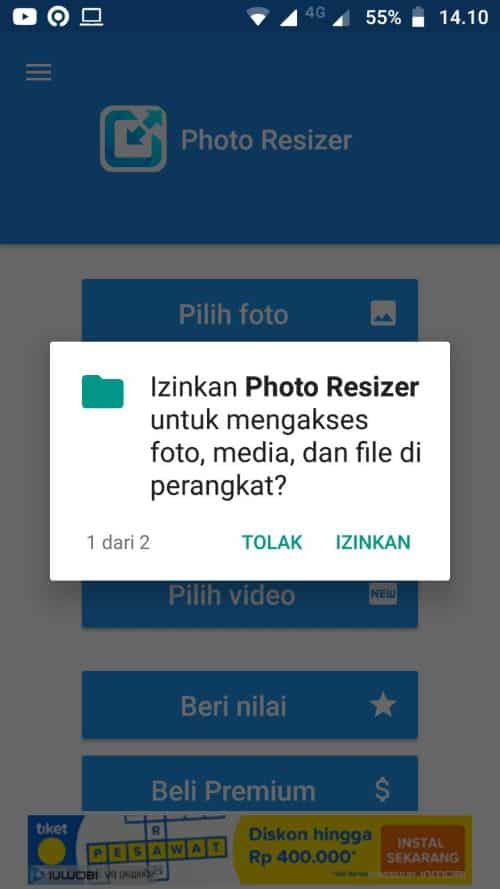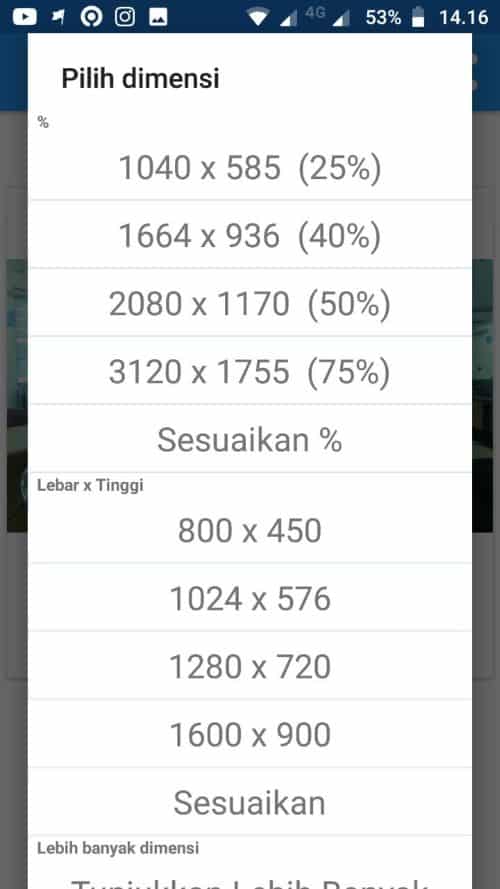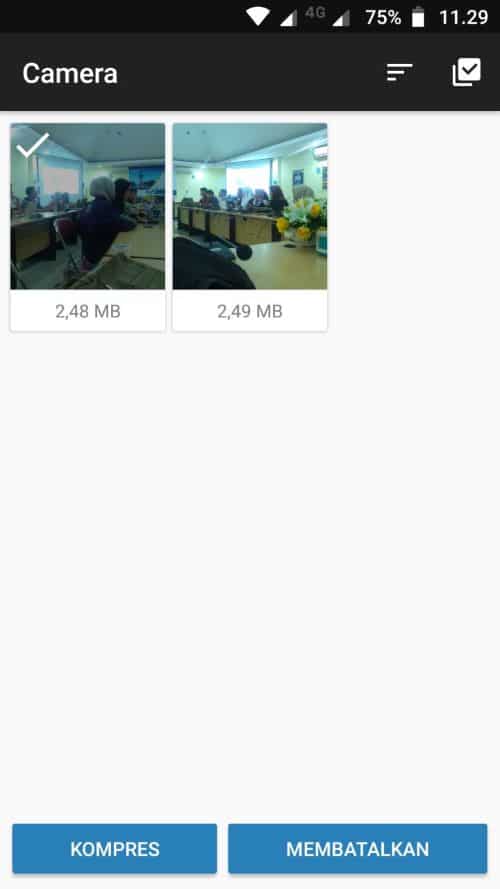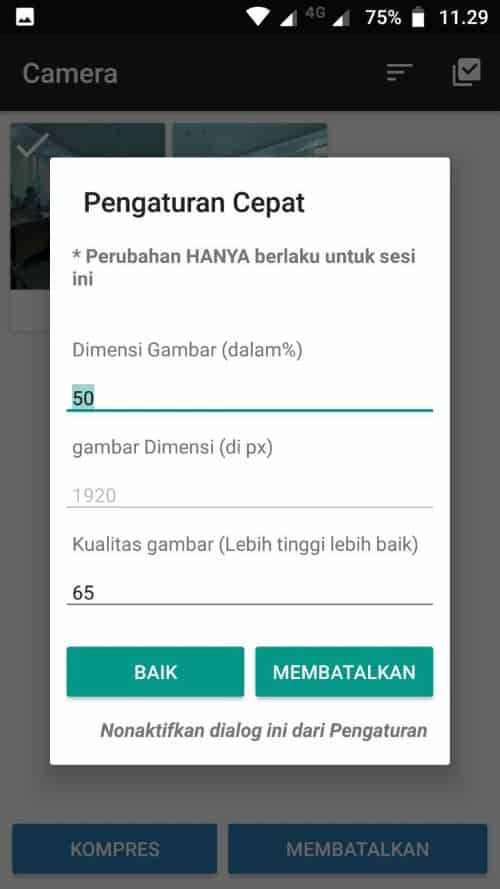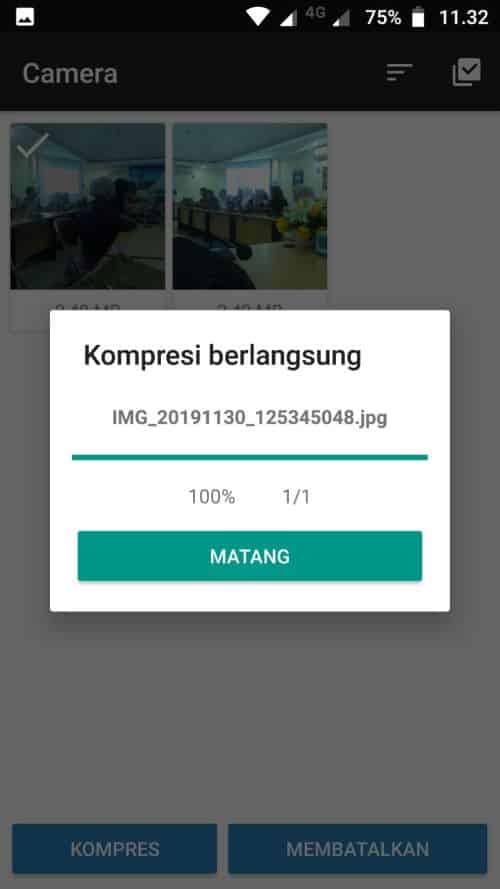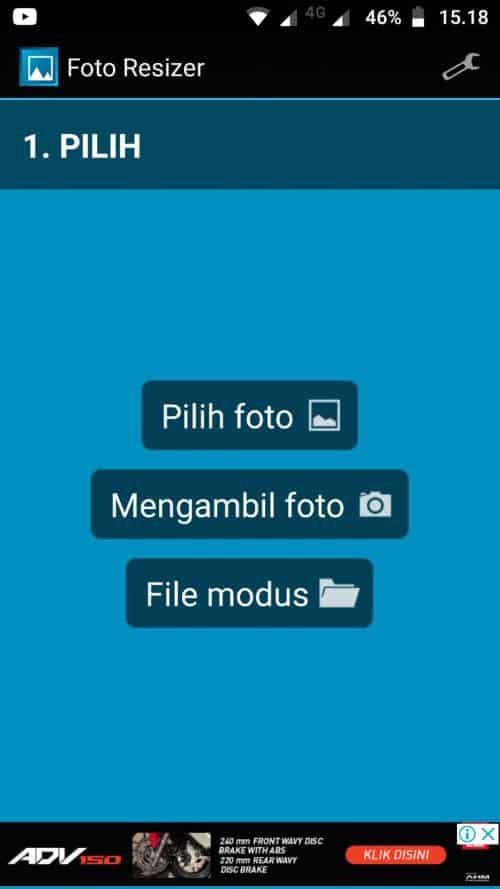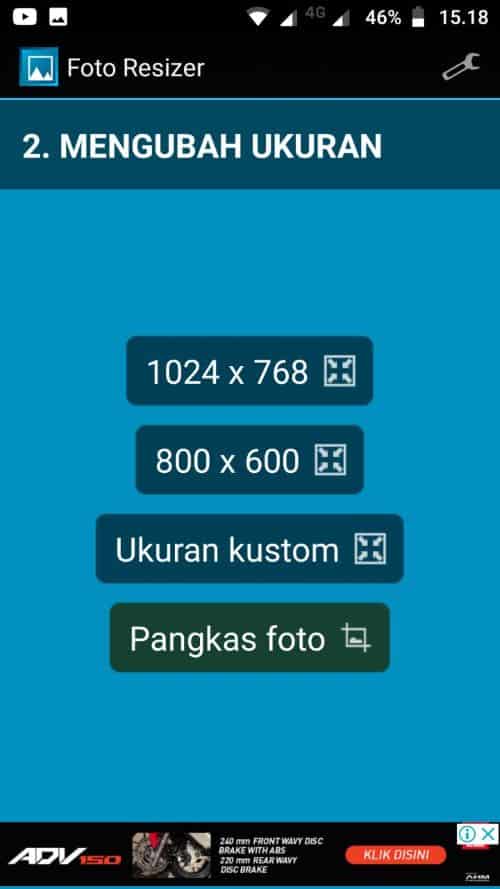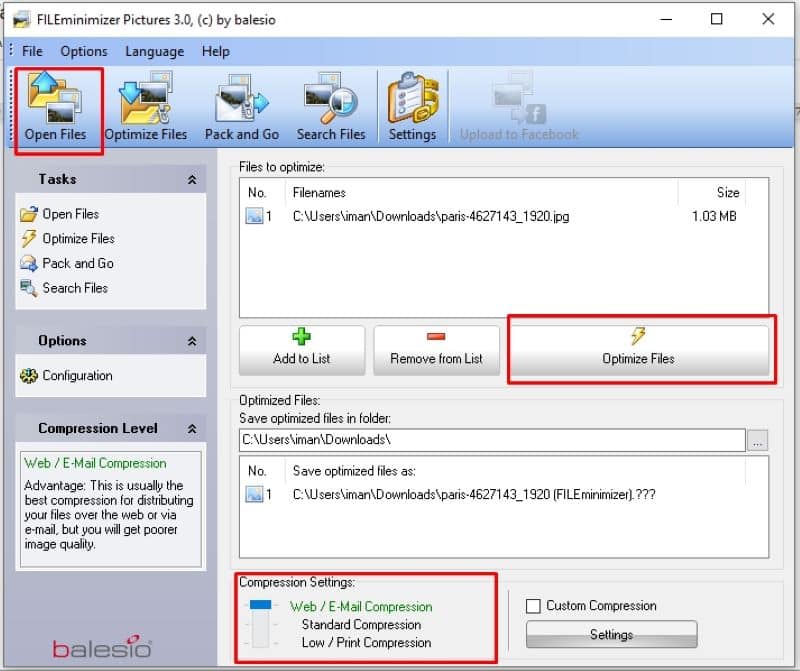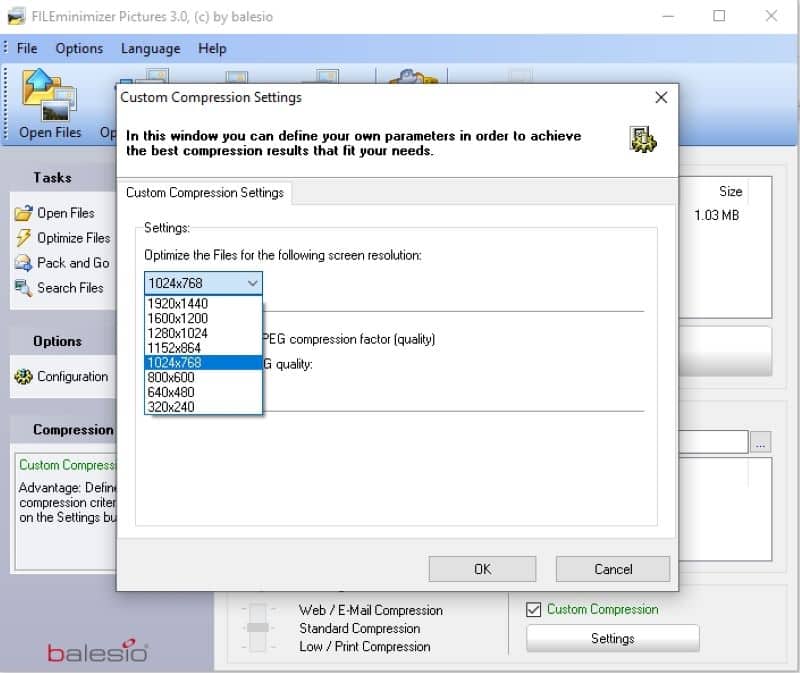Ketika Anda akan mengupload file lamaran kerja atau file pendaftaran, biasanya akan menyertakan foto. Namun Anda harus mengupload foto dengan ukuran yang lebih kecil. Sehingga Anda harus tahu cara mengecilkan ukuran foto agar bisa diupload tanpa ada kendala.
Ada banyak sekali cara mengubah ukuran foto agar menjadi lebih kecil. Namun jangan khawatir, walaupun ukuran foto yang Anda upload kecil, biasanya kualitas gambar tidak berubah. Gambar akan tetap terlihat jelas. Hanya saja ukuran filenya menjadi lebih kecil.
Cara Mengecilkan Ukuran Foto
Saat ini perkembangan teknologi membuat proses pengecilan ukuran foto menjadi beragam. Anda bisa memilih cara mengecilkan ukuran foto menggunakan bantuan aplikasi, tanpa aplikasi dan juga online. Cari saja mana cara mengubah ukuran foto yang menurut Anda paling mudah dilakukan.
1. Secara Online
Cara pertama yang bisa Anda coba dan juga sangat praktis adalah secara online. Anda hanya cukup menyediakan jaringan internet dan foto yang akan dikecilkan. Secara otomatis maka sistem akan membuat ukuran file foto jadi lebih kecil.
Berikut ini beberapa situs online dan cara-caranya:
a. Imgonline
Langkah pertama yang wajib Anda lewati adalah membuka browser yang biasa digunakan. Anda bisa melakukan pengecilan ukuran foto lewat laptop maupun smartphone. Berikut langkahnya:
- Bukalah situs www.imageonline.com.
- Setelah itu Anda akan melihat sebuah halaman pertama dari situs pengecil ukuran foto imgonline. Ada banyak sekali pilihan fitur pada halaman pertama tersebut.
- Untuk melakukan pengecilan ukuran foto, bisa memilih menu dengan tulisan “Compress”.
- Langkah selanjutnya maka Anda diwajibkan untuk memasukkan foto yang ukurannya ingin dikecilkan dengan menekan tulisan “Choose File”. Setelah ditekan, carilah file foto target di penyimpanan laptop maupun smartphone.Kemudian jika foto sudah Anda pilih, maka tepat dibagian tulisan Choose File terdapat keterangan seberapa besar pemotongan ukuran bisa dilakukan.
Biasanya informasi disampaikan dalam bentuk persentase seperti 30% maupun 50% dan lain-lain. Pilih saja sesuai yang Anda inginkan.
- Jika ingin ukuran yang sangat kecil, bisa memilih sampai 60% atau lebih.
- Ketika semua sudah sesuai dengan apa yang Anda inginkan, tekan tulisan “OK” yang ada di bagian paling bawah. Selanjutnya foto tadi akan mulai dikompres atau dikecilkan ukurannya dan tunggulah beberapa saat.
- Kalau proses kompres sudah selesai, maka akan ada sebuah halaman baru yang isinya adalah informasi mengenai hasil awal dan akhir dari ukuran foto yang sudah dikompres.
Jika ukuran akhir sudah sesuai, maka bisa melangkah ke tahap selanjutnya.
- Pada bagian bawah carilah tulisan “Download processed image” untuk mulai mendownload foto hasil kompresan tadi.
b. Compress JPEG
Cara mengecilkan ukuran foto kedua juga masih menggunakan situs online. Namun berbeda dari sebelumnya. Nama situs ini adalah Compress JPEG.
Jika dibandingkan dengan situs sebelumnya, Compress JPEG ini lebih sederhana dan mudah penggunaanya. Berikut cara menggunakannya:
- Pertama Anda harus masuk ke dalam situs dari Compress JPEG yaitu “http://compressjpeg.com/” lewat browser di laptop dan bisa juga di HP.
- Saat sudah mengetikan url di atas dan masuk ke dalam situsnya, Anda bisa melihat beberapa tab seperti PDF, PNG dan juga JPEG. Ini adalah pilihan dalam format apa file yang akan Anda kompres.
- Karena mau mengkompres file gambar, maka Anda bisa mengklik pada tulisan JPEG.
- Setelah itu Anda akan dikirim ke halaman baru untuk memulai proses kompres ukuran file foto. Tekan pada tulisan “Upload Files” untuk memilih foto yang akan dikompres.
Selain dengan cara menekan tulisan tersebut, Anda juga bisa mencoba dengan cara menyeret foto dari folder laptop.
- Caranya masuk ke dalam folder dimana foto yang akan dikompres berada. Klik foto tersebut dan tahan sambil menggeser mouse ke simbol browser.
- Secara otomatis ketika foto sampai ke simbol browser maka akan terbuka dan posisikan foto tadi ke kotak yang sudah ada.
- Kalau file sudah Anda masukkan ke dalam kotak tersebut, lakukan penyesuaian seberapa persen foto akan dikompres atau dikecilkan. Tentunya jangan terlalu kecil agar foto tersebut tetap bisa jelas ketika dilihat.
- Langkah selanjutnya foto akan siap untuk di download. Biasanya akan ada tulisan “Download” tepat di bawah foto yang ukurannya sudah dikecilkan.
- Setiap foto memiliki keterangan seberapa besar pengompresan dilakukan. Pilih saja sesuai yang Anda inginkan.
- Jika ragu dengan kualitasnya, bisa memilih mendownload semua foto yang sudah dikompres dengan menekan tulisan “Download All”.
*Tapi perlu diperhatikan, situs Compress JPEG ini ternyata memberlakukan batas maksimal pengompresan yaitu 20 file.
c. TinyJPG.com
- Cara pertama Anda harus membuka browser Google Chrome maupun Mozilla Firefox yang ada di laptop atau smartphone.
- Setelah itu tekan pada kolom url dan ketika “http://tinyjpg.com” dan setelah itu tekan “Enter”.
- Selanjutnya Anda akan langsung bisa melihat fitur utama yaitu mengecilkan ukuran foto dengan metode kompres. Kelebihan situs ini adalah memiliki tampilan yang sangat sederhana.
- Sehingga cocok bagi Anda yang tidak ingin tampilan rumit untuk pengompresan foto.
- Saat masih berada di halaman utama tinyjpg.com, carilah tulisan “Drop your .png or .jpg file here!”. Langsung saja tekan pada tulisan tersebut dan Anda akan masuk ke dalam menu penyimpanan laptop maupun smartphone.
- Cari saja foto yang akan Anda kecilkan ukurannya untuk keperluan pendaftaran kerja.
- Anda juga bisa memasukkan foto dengan cara menyeret foto dari folder penyimpanan ke dalam tulisan “Drop your .png or .jpg file here!” tadi.
- Uniknya lagi, situs tinyjpg.com ini mampu dimanfaatkan untuk mengecilkan ukuran foto sampai 20 file secara bersama-sama. Namun ukuran maksimal pada setiap foto adalah 5 MB. Jadi pastikan foto yang Anda upload ke dalam situs untuk dikecilkan tidak lebih dari 5MB.
- Kalau foto sudah Anda upload ke dalam situs tersebut, secara otomatis file foto itu akan langsung terkompres. Langkah terakhir Anda hanya tinggal menekan tulisan “Download” yang ada pada halaman tersebut.
- Tapi pastikan juga selama membuka situs tinyjpg.com, jaringan internet Anda tidak terputus. Sebab jika terputus maka proses kompres tidak akan berjalan mengingat pengompresan dilakukan secara otomatis tanpa tombol.
d. Toolur.com
- Buka browser dan ketik pada kolom url bagian atas dengan “http://compressimage.toolur.com/”.
- Selanjutnya Anda akan berada di halaman utama dari situs toolur.com dan mulai bisa memmprses pengecilan ukuran foto. Memang tampilan dari situs ini termasuk cukup rumit dan bisa saja akan membuat Anda kebingungan.
- Untuk mengupload foto agar bisa dikompres, Anda bisa mencari tulisan “Upload Images”. Setelah itu pilih foto yang akan dikecilkan ukurannya dan tekan enter, maka foto akan masuk ke dalam situs tersebut.
- Nah bagian di bawah tulisan Upload Images tersebut yang bisa menyebabkan para pengguna kebingungan. Agar lebih mudah, abaikan saja beberapa tulisan dan fokus mencari “Image Quality”. Lewatmenu itu Anda bisa mengatur sebesar apa kompres akan dilakukan pada foto tersebut.
- Namun situs ini membatasi pengompresan maksimal hanya bisa 70% saja. Mungkin tujuan utamanya adalah agar foto yang dikompres tetap berkualitas dan tidak rusak. Sebab pengompresan di atas 70% akan menyebabkan ukurannya sangat kecil dan bisa membuat foto jadi pecah-pecah.
- Jika tahap di atas sudah Anda lakukan, tahap selanjutnya tekan tulisan “Compress Image” untuk memulai proses. Tunggulah beberapa detik sampai proses pengecilan ukuran foto terselesaikan.
- Untuk bisa mendapatkan hasil foto yang sudah dikecilkan ukurannya, Anda harus menekan tulisan “Download” dan foto sudah dikecilkan ukurannya.
2. Lewat Aplikasi Android
Selain dengan bantuan situs-situs online untuk cara mengecilkan ukuran foto, Anda juga bisa dengan menggunakan aplikasi di smartphone Android. Ada banyak sekali aplikasi Android untuk mengecilkan ukuran foto. Berikut ini beberapa aplikasi tersebut:
a. Photo Compress 2.0
- Cara pertama jika Anda ingin mengecilkan ukuran foto lewat aplikasi adalah mendownload Photo Compress 2.0 di pusat aplikasi Play Store. Anda bisa mendapatkan aplikasi ini gratis tanpa dipungut biaya.
- Langkah selanjutnya bukalah aplikasi tersebut. Pada halaman pertama Anda akan melihat beberapa menu utama seperti Gallery, Camera dan juga menu Compress & Resize Multiple Photo.
- Jika belum ada foto yang ingin dikecilkan ukurannya, Anda bisa memilih menu Camera.
- Kemudian jika mau langsung melakukan kompres, bisa memilih Gallery dan setelah itu carilah foto yang ingin Anda kecilkan ukurannya.
- Anda juga bisa melakukan pengubahan ukuran menjadi lebih kecil secara langsung pada beberapa foto dengan memilih “Compress & Resize Multiple Photo”.
- Saat foto yang ingin Anda kecilkan sudah ada di dalam aplikasi, perhatian di sebelah atas ada ukuran dari foto tersebut. Untuk memulai langkah pengecilan ukuran foto, tekan tulisan “Compress”.
- Lalu selanjutnya geser seberapa besar foto akan Anda kompres. Semakin tinggi pergeseran, maka hasil kompres bisa semakin kecil. Efeknya kualitas dari foto tersebut bisa turun sangat tajam. Jadi upayakan agar tingkat pengompresan tidak lebih dari 60%. Tujuannya agar kualitas foto yang sudah dikompres tetap baik dan bisa menghindari risiko pecah-pecah.
- Kalau tingkat pengompresan sudah Anda atur, maka selanjutnya bisa menekan “Compress” dan memulai proses pengubahan ukuran foto.
- Ketika proses sudah selesai, maka Anda bisa melihat hasilnya pada bagian atas aplikasi. Hasil foto yang sudah Anda kompres akan tersimpan secara otomatis ke dalam folder Photo Compress 2.0. Anda bisa melihatnya di Galeri smartphone.
- Lalu tekan tombol “Exit” jika ukuran foto sudah cukup.
b. Lit Foto
- Langkah pertama pastikan sudah mendownload aplikasi Lit Foto dari Google Play Store
- Setelah memiliki dan menginstal aplikasinya, Anda bisa membuka aplikasi tersebut. Pada halaman utama Anda bisa melihat beberapa menu utama Lit Foto. Menu itu seperti Compress Photos, Resize Photo dan juga Crop Photo.
- Jika Anda hanya ingin mengecilkan ukuran foto tanpa melakukan perubahan lain, bisa memilih menu “Compress Photos”. Ketika Anda menekan menu itu, maka akan muncul beberapa permintaan izin.
- Berikan saja izin jika memang aplikasi tersebut memintanya.
- Lalu tahap setelah itu Anda akan berada di menu pemilihan foto yang akan dikecilkan ukurannya. Menariknya Anda bisa memilih satu foto saja atau beberapa foto sekaligus. Caranya cukup tap pada foto yang ingin dikecilkan dan setelah itu tekan simbol centang di bagian pojok kanan atas.
- Selanjutnya Anda akan masuk ke tahap “Compress Options”. Pada tahap ini, Anda bisa melakukan penyesuaian seberapa besar ukuran foto akan dipotong. Sesuaikan saja dengan ukuran yang Anda inginkan.
- Kalau sudah cukup, geser ke bawah dan setelah itu tekan tombol “Start Compressing” untuk memulai proses pengubahan ukuran foto.
- Tunggulah beberapa detik sampai proses ini selesai. Saat proses selesai maka hasil foto yang dikompres akan secara otomatis tersimpan ke penyimpanan perangkat.
- Anda bisa langsung menutup aplikasi dan mencari hasilnya di Gallery.
c. Photo & Picture Resizer
- Langkah pertama sebelum bisa memproses foto agar ukuran lebih kecil tentunya mendownload aplikasi Photo & Picture Resizer.
- Tahap selanjutnya bukalah aplikasi Photo & Picture Resizer tersebut. Ketika muncul beberapa permintaan izin seperti akses foto, berikan saja persetujuan. Agar aplikasi bisa bekerja dengan normal tanpa ada masalah.
- Jika aplikasi sudah membuka dengan normal, tekan tulisan “Pilih Foto” dan carilah foto yang ingin Anda kecilkan ukurannya.
- Setelah itu, maka foto yang ingin dikecilkan ukurannya akan ditampilkan. Untuk membuat ukuran foto yang lebih kecil, Anda bisa menekan tulisan “Resize”.
- Selanjutnya pilih custom dan lakukan perubahan ukuran dalam bentuk persen. Bisa mengatur seperti 50% dan lain-lain. Tapi jika ingin mencoba ukuran bawaan aplikasi, bisa memilih pilihan seperti 1040 x 585 (25%), 1664 x 936 (40%) dan seterusnya.
Ketika proses penyesuaian ukuran selesai, Anda bisa langsung melihat hasil pengompresan foto tersebut bersama dengan ukurannya. Selain melakukan pengubahan ukuran satu per satu, Anda juga bisa mengecilkan ukuran foto dalam jumlah banyak secara langsung.
d. Photoczip – Compress Resize
- Pertama pastikan aplikasi Photoczip – Compress Resize sudah Anda instal di smartphone. Anda bisa mendapatkan aplikasi ini secara gratis di pusat aplikasi Play Store.
- Layaknya beberapa aplikasi lainnya, Anda juga harus memberikan perizinan jika ingin menggunakan semua fungsi dari aplikasi ini. Biasanya akan muncul perizinan untuk mengakses folder dari perangkat.
- Ketika sudah melewati tahap di atas, selanjutnya Anda bisa melihat dua tab pilihan yaitu “Album” dan juga “Dioptimalkan”.
- Untuk mengubah ukuran foto, Anda bisa mengklik pada tulisan “Album” dan secara otomatis akan diarahkan ke Galeri untuk mencari fotonya.
- Cari saja foto mana yang ingin Anda kecilkan ukurannya dan tandai pada foto tersebut.
- Jika sudah mendapatkan foto itu, tekan tombol bertuliskan “Kompres” yang ada di bagian bawah layar.
- Kalau sudah menekan tombol sebelumnya, Anda akan melihat pengaturan ukuran kompres foto. Sesuaikan saja beberapa data seperti dimensi gambar dalam bentuk persentase dan juga kualitas gambar.
- Jika sudah selesai, bisa menekan tulisan “Baik” yang ada di bawah.
- Secara otomatis maka proses kompres foto akan berlangsung dan ada persentase progres pengecilan ukuran foto. Jika proses sampai 100%, bisa menekan “Matang” di bagian bawah dan proses sudah selesai.
e. Photo Resizer
- Langkah pertama siapkan dulu aplikasi Photo Resizer yang bisa Anda download dari Play Store.
- Jika aplikasi itu sudah terpasang, buka saja aplikasi tersebut dan Anda akan melihat tampilan utama dari Photo Resizer. Di dalamnya Anda disuguhkan menu “Pilih Foto”, “Mengambil Foto”, dan “File Modus”.
- Untuk mengubah ukuran foto jadi lebih kecil, Anda bisa memilih tulisan “Pilih Foto”. Carilah foto yang ingin Anda kecilkan ukurannya.
- Jika sudah menentukan foto yang mau dikecilkan, maka Anda harus melakukan pengaturan ukuran foto sesuai yang diinginkan.
Ada beberapa pilihan yang tersedia yaitu dikecilkan sampai 1024 x 768, 800 x 600, ukuran kustom dan pangkas foto.
- Kalau Anda ingin mengatur sendiri ukuran akhir foto, maka bisa memilih tombol “Ukuran kustom”. Tapi kalau Anda tidak mau ribet, maka bisa memilih pilihan ukuran yang tersedia.
- Setelah itu proses kompres foto akan dimulai dan Anda harus menunggu beberapa saat.
Ketika proses sudah selesai, Anda bisa menyimpan hasil kompres ke perangkat dan bisa langsung membagikannya ke media sosial atau ke email.
f. Lewat Software PC
Sebenarnya ada banyak cara mengecilkan ukuran foto dengan menggunakan software khusus PC. Namun biasanya orang-orang mencari cara yang paling mudah dan praktis. Tapi jika Anda ingin menggunakan PC, maka tidak ada salah mencoba aplikasi Fileminimizer Picture.
Aplikasi atau software ini adalah khusus sistem operasi Windows yang bisa didownload secara gratis. Dengan bantuan aplikasi ini bahkan Anda bisa mengurangi ukuran foto sampai dengan 85% dari ukuran asli. Berikut ini cara penggunaanya:
- Langkah pertama Anda bisa mendownload file aplikasi Fileminimizer Picture dari situs resmi balesio.com. Setelah mendownload file aplikasinya, jangan lupa untuk menginstalnya pada laptop Anda.
- Jika aplikasi sudah terpasang, bukalah aplikasi tersebut seperti membuka aplikasi pada umumnya. Di dalam aplikasi ini, Anda bisa menemukan banyak sekali alat untuk pengeditan foto.
- Carilah menu yang tulisannya “Open Files”.
- Ketika menu tiu Anda klik, maka akan diantarkan ke dalam penyimpanan laptop. Cari saja foto yang ingin Anda kecilkan ukurannya.
- Saat foto sudah dipilih, selanjutnya perhatikan di bagian bawah aplikasi pada tulisan “Compression Setting”. Anda bisa melakukan penyesuaian seberapa besar kompresi foto akan dilakukan. Ada beberapa pilihan bentuk foto.
- Jika Anda ingin mengirimkan ke email atau web maka bisa menekan pilihan “Web/E-mail Compression”. Ada juga dua pilihan lain yaitu pertama Standar Compression yaitu pengurangan ukuran yang sesuai standar aturan.
- Lalu Low Compression untuk membuat foto berukuran sangat kecil sekali. Sesuaikan saja sesuai dengan keinginan Anda.
- Namun jika tiga pilihan itu tidak cocok, maka Anda bisa memilih kolom yang ada di sampingnya yaitu “Custom Compression” atau mengatur sendiri kompresinya.
- Atur saja berapa hasil akhir ukuran foto yang Anda harapkan dan tekan tombol “OK”.
- Jika semua sudah Anda atur sesuai keinginan, bisa mulai memproses kompres foto dengan menekan “Optimize File”. Tunggu sampai proses pengurangan ukuran foto selesai.
- Kalau foto sudah berhasil dikompres, maka ada tulisan hasil pengurangan ukuran. Untuk melakukan peninjauan Anda bisa memilih tombol “View Files” atau mengirimkan langsung ke email lewat tombol “Email File”.
Memang ada banyak sekali cara mengecilkan ukuran foto agar menjadi lebih kecil dan bisa diupload pada situs pendaftaran. Cari saja mana cara yang paling mudah dan cepat menurut Anda.
Ada Juga Ini :