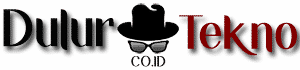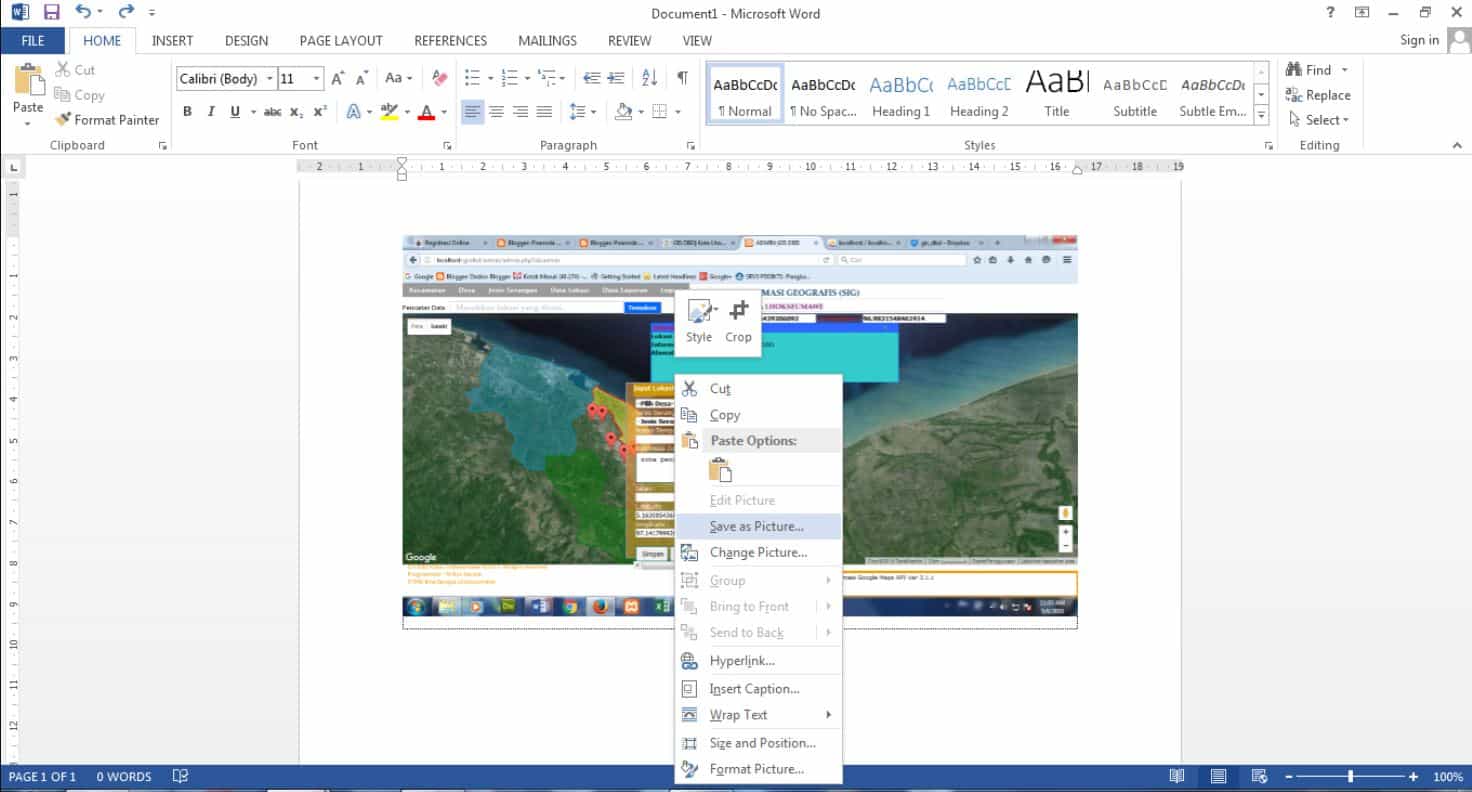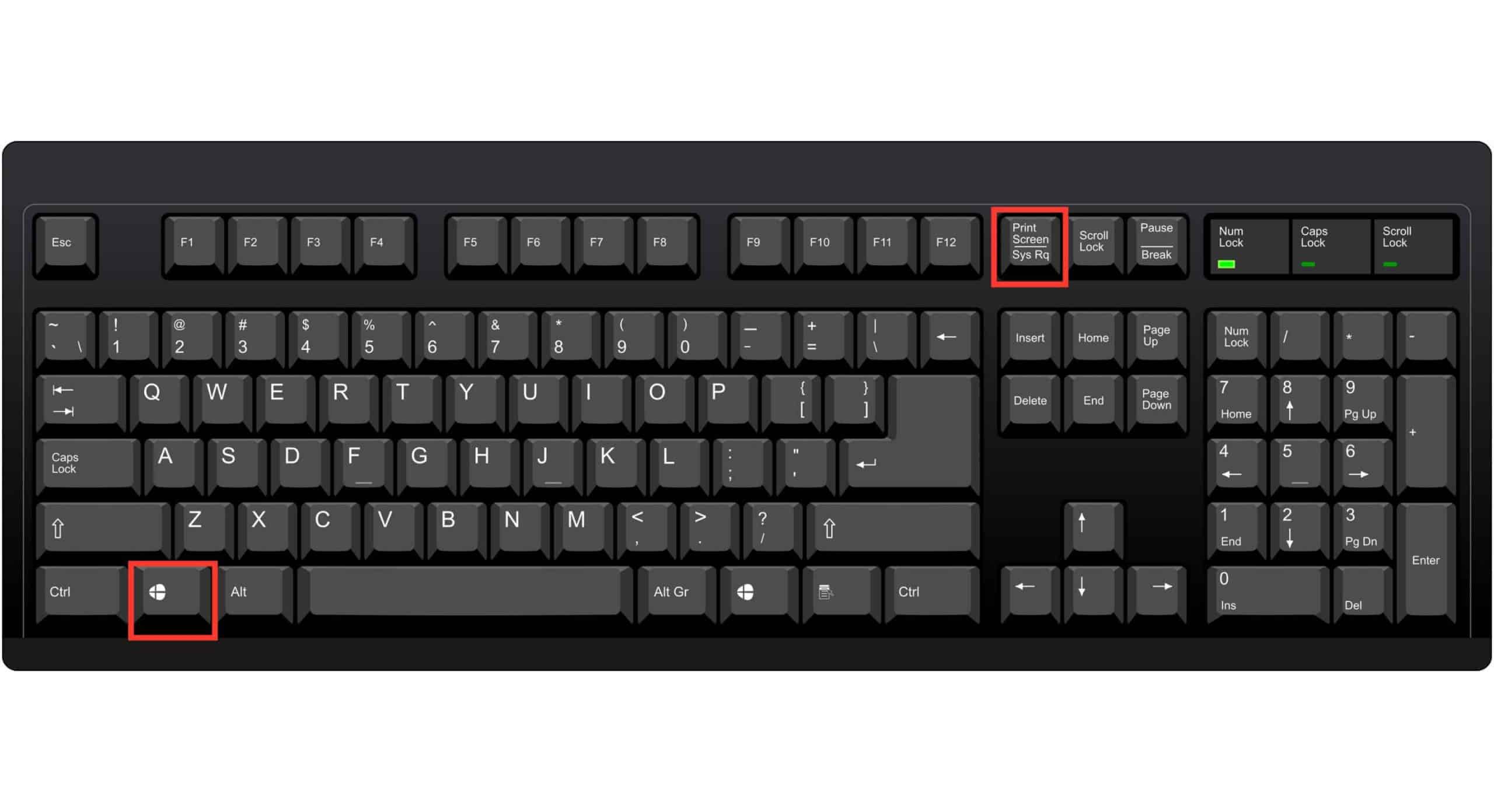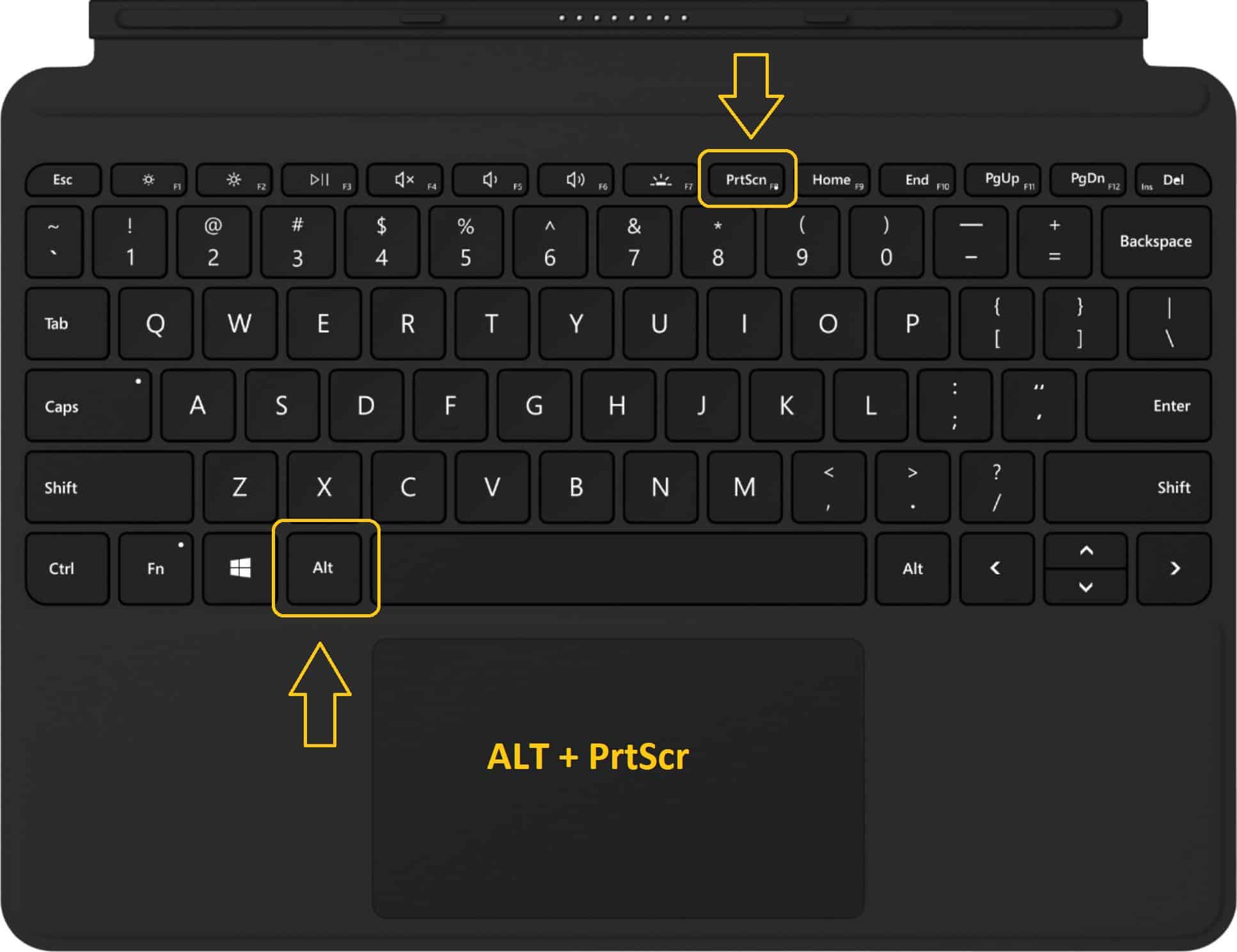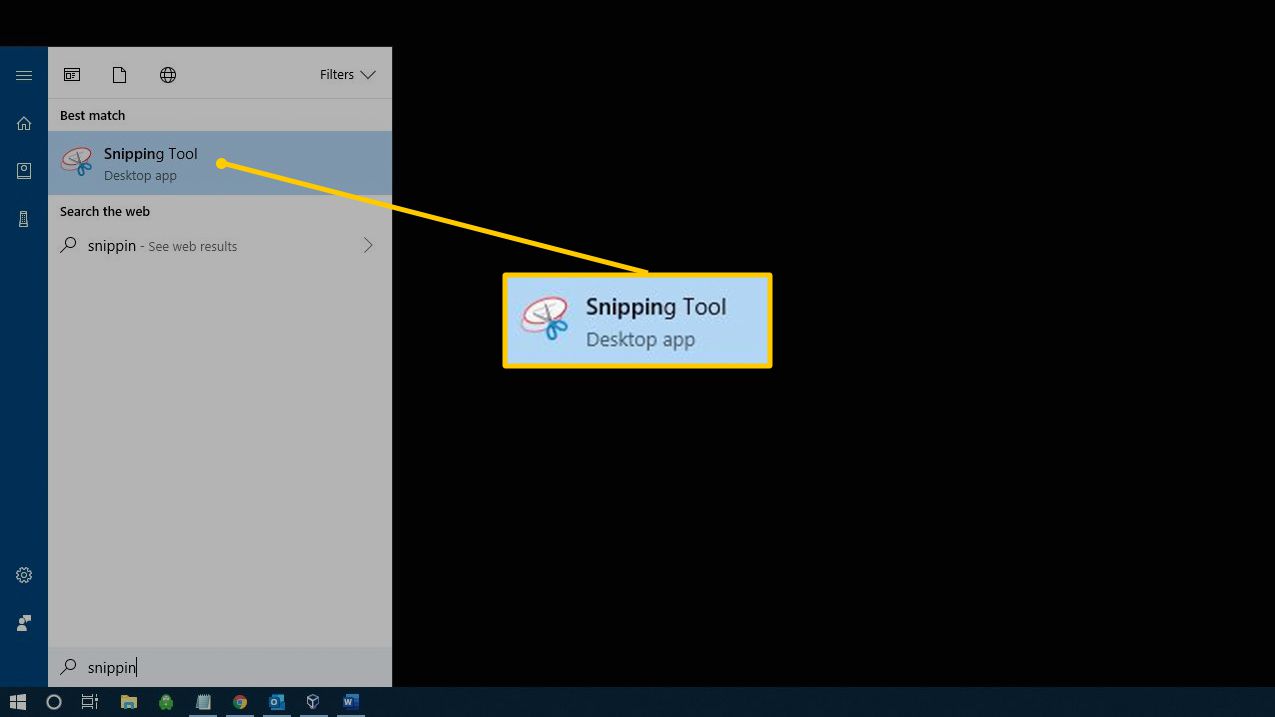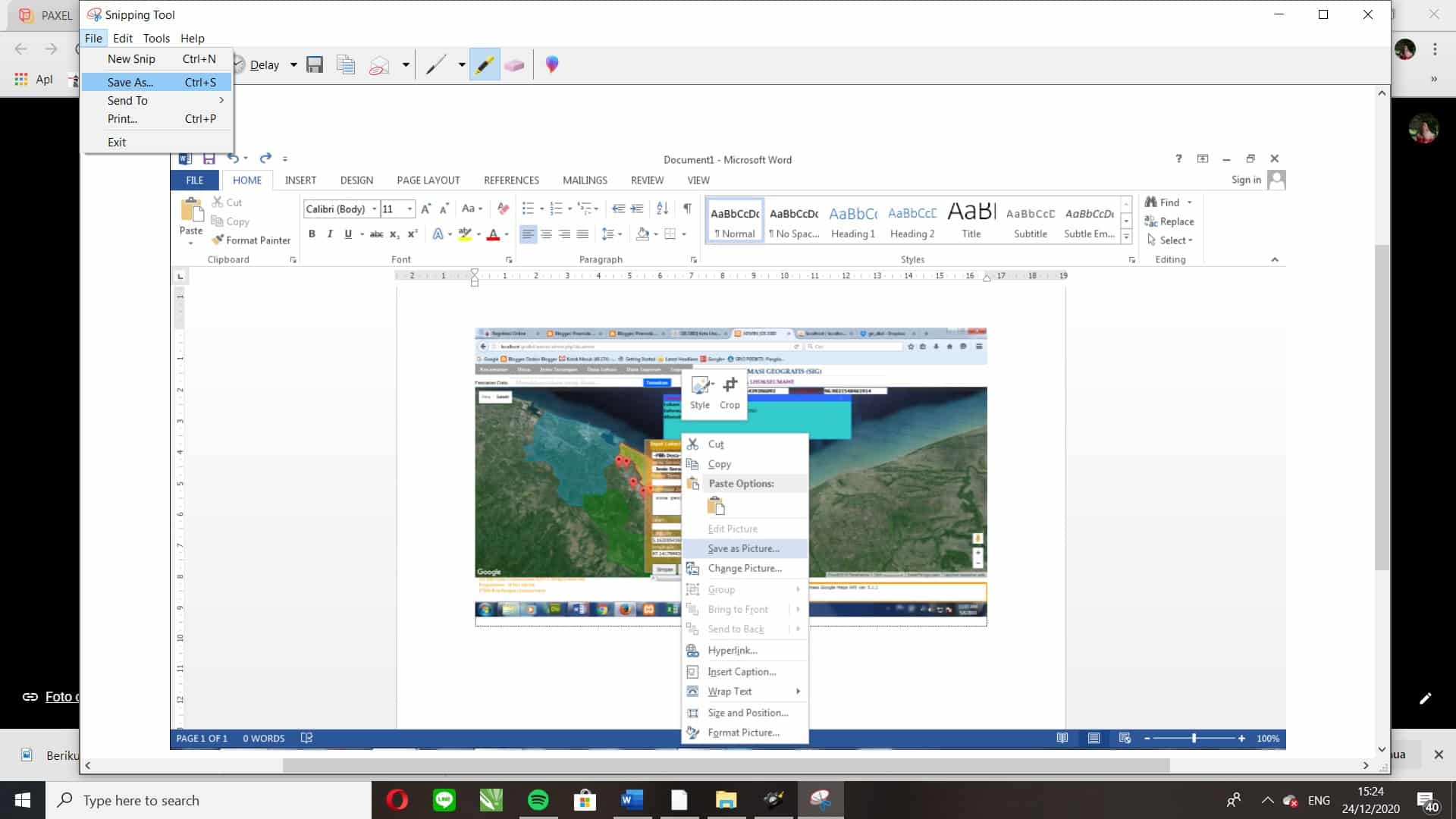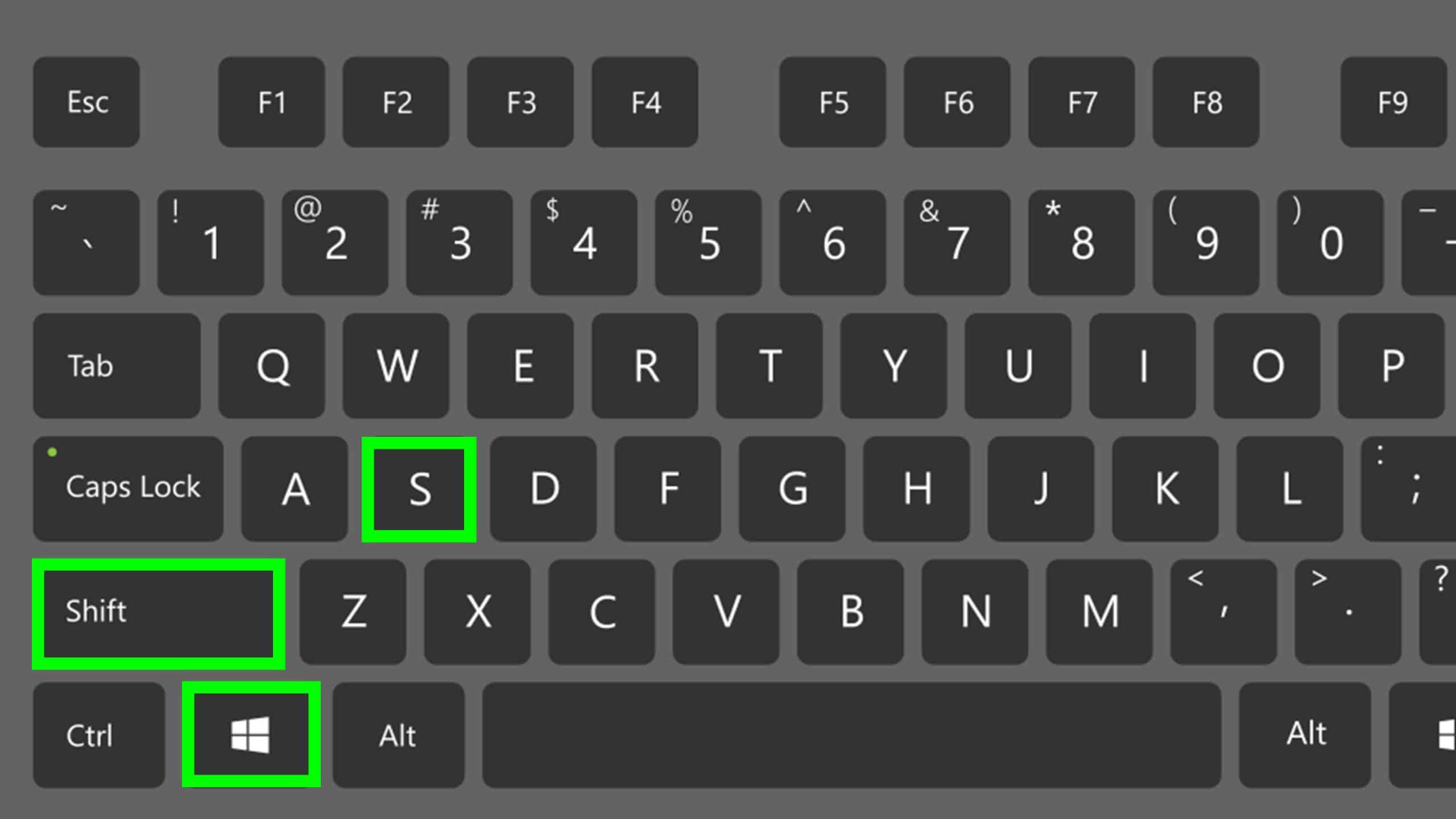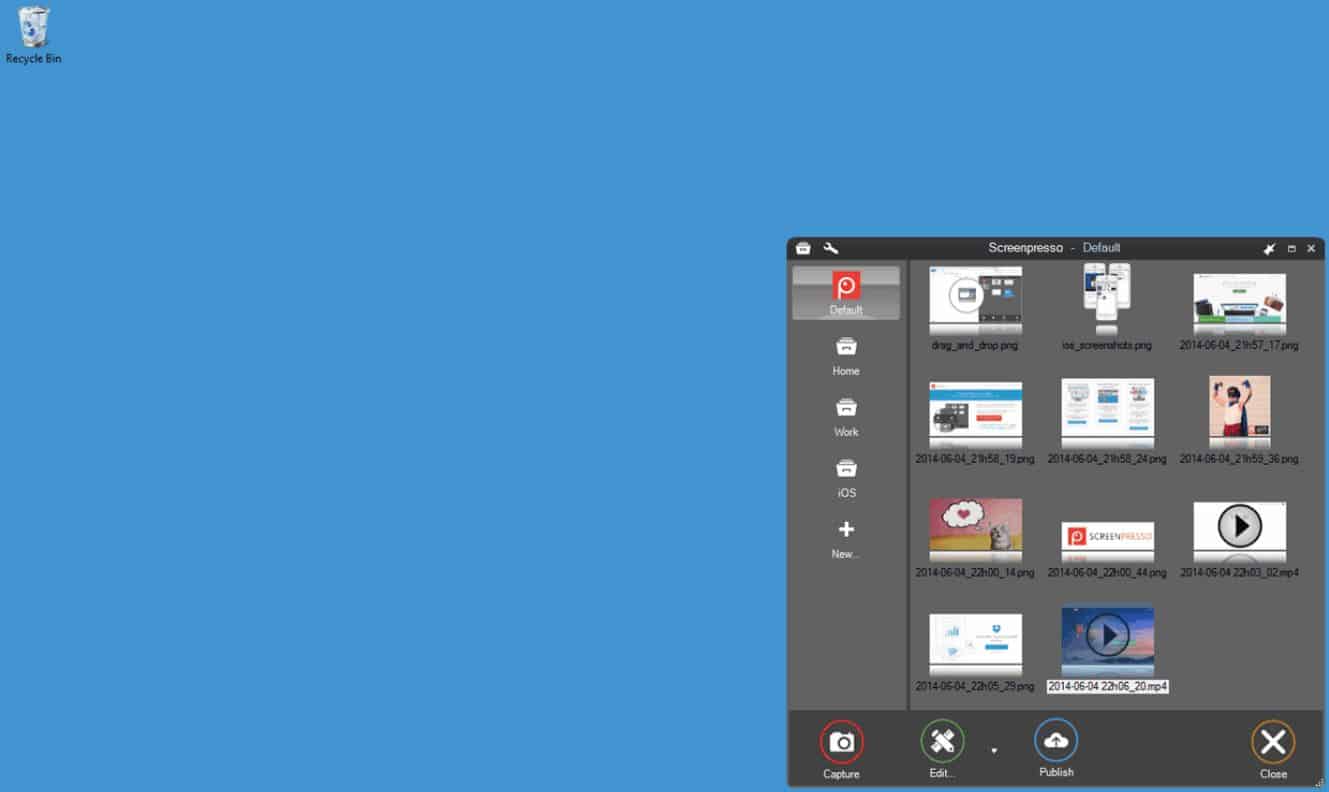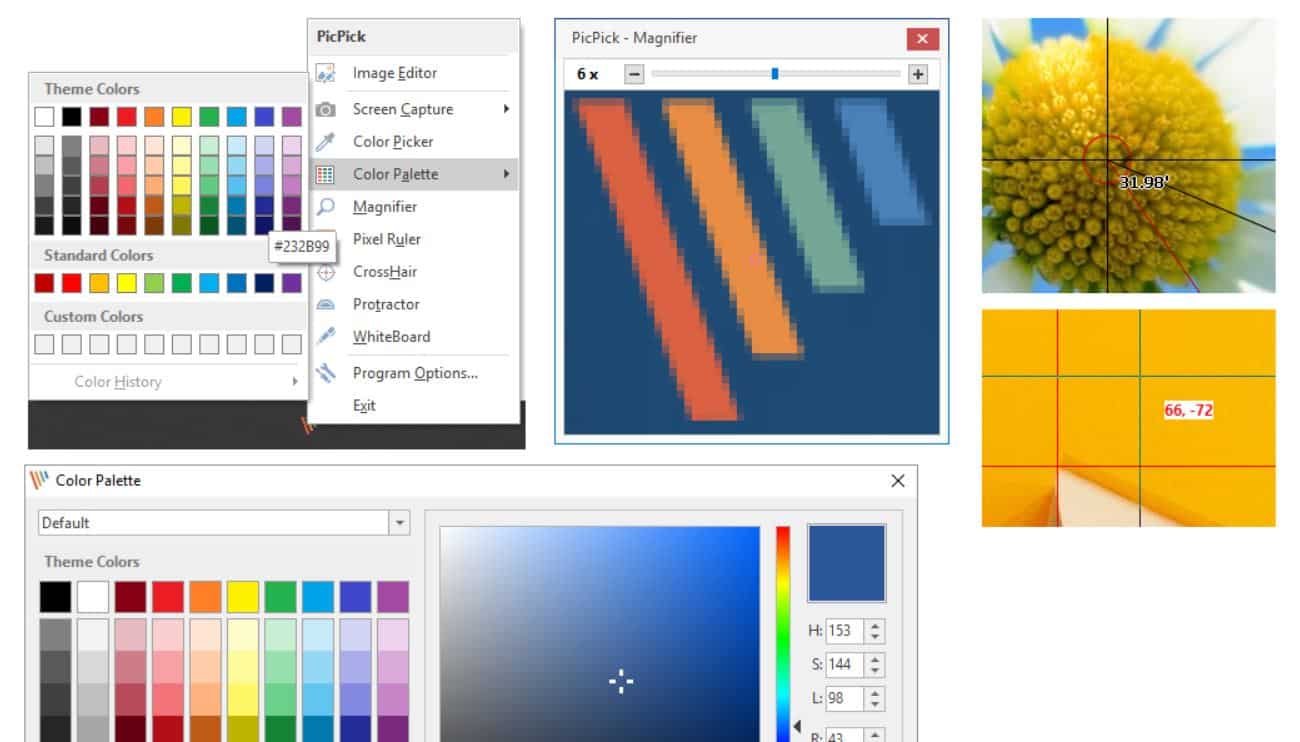Guna merekam tampilan visual yang ada pada layar laptop atau PC, Anda bisa memakai teknik screenshot. Cara screenshot di PC tidak sulit dilakukan. Anda dapat melakukannya dengan mudah bahkan ke semua merk PC/laptop.
Perlu diingat bahwa cara screenshot di laptop/PC berbeda dengan cara screenshot yang ada di HP. Maka dari itu, Anda perlu tahu seperti apa cara screenshot di laptop/PC yang benar.
8 Cara Screenshot di PC dan Laptop untuk Semua Merk
1. Print Screen
Tentu Anda sudah cukup familiar dengan cara screenshot ini, bukan? Anda dapat langsung menemukan tombol print screen di keyboard PC maupun laptop dengan sangat mudah. Pastinya cara ini sangat praktis dilakukan.
- Langsung buka halaman di laptop atau PC yang hendak Anda ambil gambar tangkapan layarnya.
- Temukan tombol print screen pada keyboard laptop atau PC Anda. Biasanya tombol tersebut terletak di bagian pojok sisi kanan atas keyboard dengan tulisan ‘PrtSc’ atau ‘Prt Sc Sysrq’.
- Klik tombol tangkapan layar tersebut.
- Secara otomatis gambar tangkapan layar akan tersimpan pada clipboard.
- Temukan lokasi yang ingin Anda tampilkan salinan tangkapan layar.
- Lanjutkan dengan menekan tombol ‘ctrl+v’ atau klik kanan dan tekan ‘paste’.
- Misalnya, Anda ingin menyimpan hasil tangkapan layar di aplikasi Ms. Word. Setelah menempelkan salinan gambar, maka berikutnya bisa langsung mengetuk ‘file’ dan ‘save as’.
2. Windows + Print Screen
Jika dibandingkan dengan hanya mengetuk tombol print screen pada keyboard PC atau laptop, tentu cara ini dinilai lebih efisien. Anda tidak perlu memakai aplikasi paint atau Ms. Word lagi untuk menempelkan hasil dari tangkapan layar. Sudah penasaran dengan cara screenshot di PC dengan cara ini?
- Pertama-tama bukalah halaman yang ingin Anda ambil tangkapan layarnya.
- Temukan tombol ‘Windows’ dan ‘PrtSc’ atau ‘Prt Sc Sysrq’ pada keyboard laptop/PC Anda.
- Klik keduanya.
- Pastikan layar berkedip saat Anda tengah mengambil gambar tangkapan layar.
- Guna melihat hasil tangkapan layar tersebut, maka Anda bisa langsung menuju ke penyimpanan data C laptop/PC yang digunakan.
- Klik pada bagian ‘Users’.
- Klik menu ‘Pictures’.
- Klik opsi ‘Screenshot’.
- Gambar tangkapan layar Anda akan dijumpai pada folder tersebut.
3. Alt + Print Screen
Di samping menggunakan cara klik tombol print screen dan mengkombinasikannya dengan tombol windows, Anda juga bisa memakai cara praktis ini. Dengan menekan tombol ‘Alt’ dan ‘PrtSc’ atau ‘Prt Sc Sysrq’, maka Anda dapat memperoleh gambar hasil tangkapan layar yang diinginkan.
- Pilih halaman yang hendak Anda ambil gambar tangkapan layarnya.
- Pada keyboard PC/laptop, secara bersamaan segera ketuk tombol ‘Alt’ dan ‘PrtSc’ atau ‘Prt Sc Sysrq’.
- Buka aplikasi Paint pada perangkat Anda dan ketuk bersamaan tombol ‘Ctrl’ dan ‘V’.
- Secara otomatis gambar dari tangkapan layar Anda barusan akan tertempel pada halaman Paint tersebut.
4. Snipping Tool
Jika Anda sulit merekam gambar tangkapan dari layar, maka bisa coba menggunakan cara screenshot di PC ini. Snipping Tools merupakan aplikasi bawaan yang pasti Anda di PC/laptop dan bisa memudahkan Anda dalam mengambil gambar screenshot.
- Pilih jendela layar yang ingin Anda screenshot.
- Ketuk tombol ‘Windows’ pada keyboard.
- Berikutnya pada kolom pencarian di bagian sisi bawah layar, ketikkan kata kunci ‘Snipping Tool’.
- Tunggu sejenak sampai jendela Snipping Tool ditampilkan.
- Jika sudah ditampilkan, lanjutkan dengan mengetuk opsi ‘New’ untuk melakukan pengambilan gambar layar.
- Pilih area yang diinginkan.
- Nantinya preview screenshot bisa ditampilkan sekaligus Anda edit sesuai keinginan.
- Guna menyimpan hasil tangkapan layar tersebut, Anda bisa menekan opsi ‘File’ dan pilih ‘Save As’.
- Pilih lokasi yang ingin Anda jadikan tempat penyimpanan file tersebut. Klik ‘Ok’.
- Anda dapat mengeceknya langsung setelah melakukan penyimpanan.
5. Windows + Shift + S
Jika Anda masih mengalami kesulitan untuk melakukan tangkapan gambar layar PC/laptop, maka bisa mencoba cara berikut. Cara pengambilan layar yang familiar dengan sebutan Snip & Sketch ini, hanya meminta Anda mengetuk secara bersamaan tombol ‘Windows’, ‘Shift’ dan ‘S’ saja.
- Pilih halaman laptop/PC yang ingin Anda ambil tangkapan layarnya.
- Ketuk tombol ‘Windows’ + ‘Shift’ + ‘S’ secara bersamaan.
- Secara otomatis layar akan berubah menjadi abu-abu. Selain itu, kursor juga akan berubah bentuk menjadi ‘+’.
- Pilih saja area yang hendak Anda screenshot.
- Nantinya secara otomatis area tersebut akan direkam.
- Berikutnya akan muncul notifikasi yang mengharuskan Anda untuk memilih.
- Sunting gambar jika diperlukan.
- Apabila sudah selesai, berikutnya Anda langsung mengetuk ikon ‘Save’ pada bagian pojok kiri atas tampilan.
- Gambar hasil dari tangkapan layar Anda selesai dilakukan penyimpanan.
6. Windows + Tombol Volume ‘-‘
Untuk merekam gambar dari layar perangkat komputer, Anda juga bisa memanfaatkan tombol fisik lainnya. Misalnya, dengan mengetuk ‘Windows’ + ‘Volume (-)’. Cara ini juga sangat mudah dan bisa langsung Anda terapkan.
- Pilih halaman atau layar mana yang ingin Anda lakukan perekaman gambar.
- Tekan tombol ‘Windows’ dan tombol volume ‘-‘ secara bersamaan.
- Nantinya secara otomatis, gambar yang telah Anda tangkap akan disimpan pada folder gambar tangkapan layar.
- Akan tetapi, perlu diingat bahwa cara ini bisa diterapkan pada pengguna Microsoft Surface.
- Maka dari itu, cara ini cukup mirip dengan pengambilan gambar layar HP maupun tablet.
7. Aplikasi ScreenPresso
Selain menggunakan tombol fisik pada keyboard, Anda juga bisa memakai aplikasi pihak ketiga untuk mengambil gambar dari layar laptop. Salah satu rekomendasi aplikasi untuk merekam layar dari laptop terbaik ialah ScreenPresso. Lantas, seperti apa cara screenshot di PC menggunakan aplikasi ini?
- Sebelum menggunakan aplikasi ScreenPresso, maka Anda perlu mengunduhnya terlebih dahulu.
- Pada halaman pencarian Google, ketikkan kata kunci ‘ScreenPresso’.
- Setelah menemukan aplikasi tersebut, langsung lakukan unduhan dan penginstalan.
- Tunggu sampai proses instalasi benar-benar selesai dilakukan.
- Berikutnya Anda bisa membuka instalan aplikasi tersebut.
- Klik bagian menu ‘Capture’.
- Seleksi bagian layar mana yang ingin Anda screenshot.
- Anda sudah berhasil melakukan screenshot layar PC/laptop.
8. Aplikasi PicPick
Sudahkah Anda mengetahui aplikasi pengambil tangkapan layar ini? PickPick termasuk ke dalam kategori aplikasi penangkap layar yang komplit. Fitur-fitur dari aplikasi ini dinilai sangat mutakhir seperti active window, full screen, scrolling window, free hand hingga fixed region. Bagaimana cara screenshot di PC?
- Jika ingin menggunakan aplikasi ini untuk merekam layar, sebaiknya Anda melakukan unduhan terlebih dahulu.
- Pada kolom pencarian laman internet PC/laptop Anda, ketikkan kata kunci ‘PicPick’.
- Unduh dan instal aplikasi tersebut.
- Buka aplikasi apabila sudah selesai diinstal.
- Lanjutkan dengan memilih opsi ‘Screen Capture’ pada sisi layar mana yang ingin Anda screenshot.
- Lakukan penyimpanan file apabila Anda sudah selesai melakukan screenshot.
Cara screenshot di PC ternyata sangat gampang dilakukan. Anda bisa menggunakan beberapa tombol fisik keyboard dan bantuan aplikasi pihak ketiga guna mendapatkan gambar tangkapan layar PC/laptop yang diinginkan. Pilih cara mana yang bisa memudahkan Anda dan tentunya menjadikan segalanya praktis.
Baca Juga :