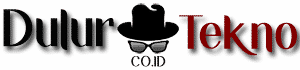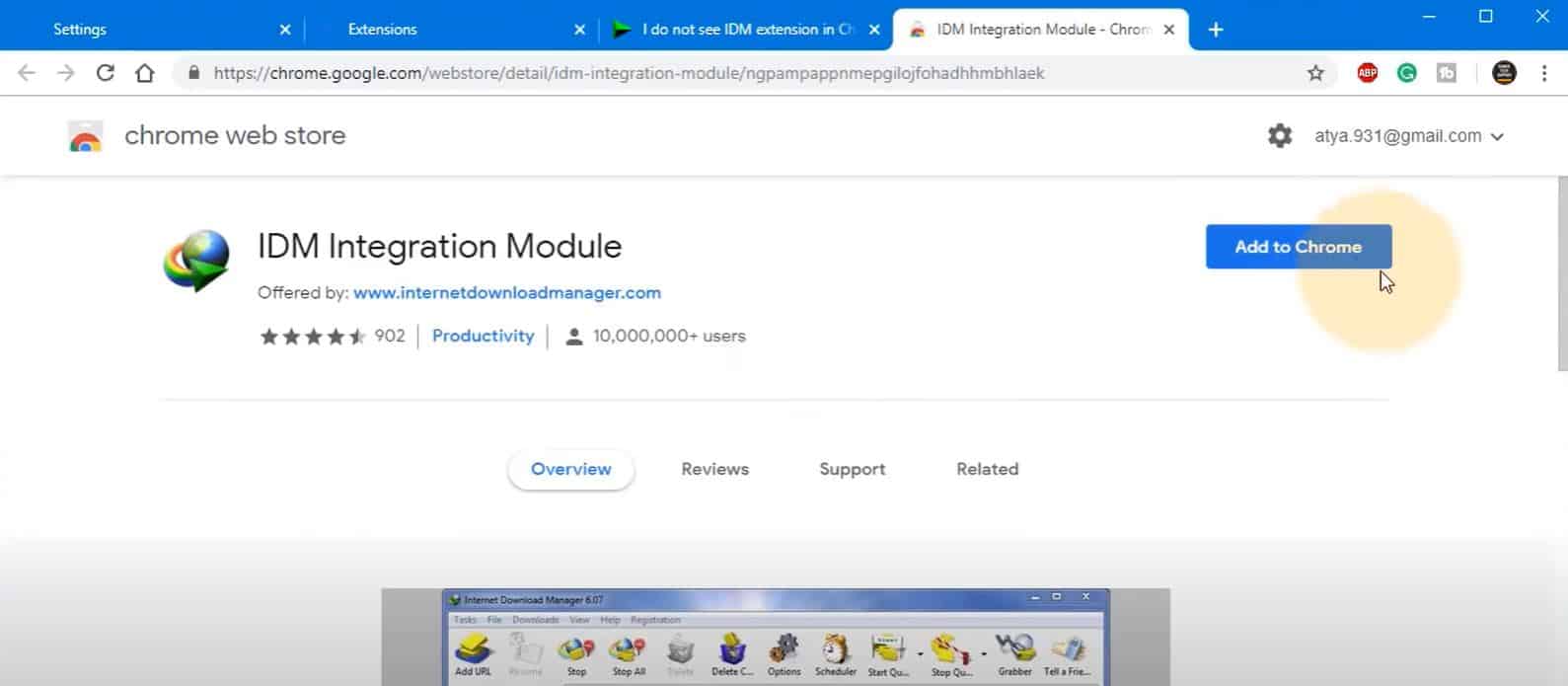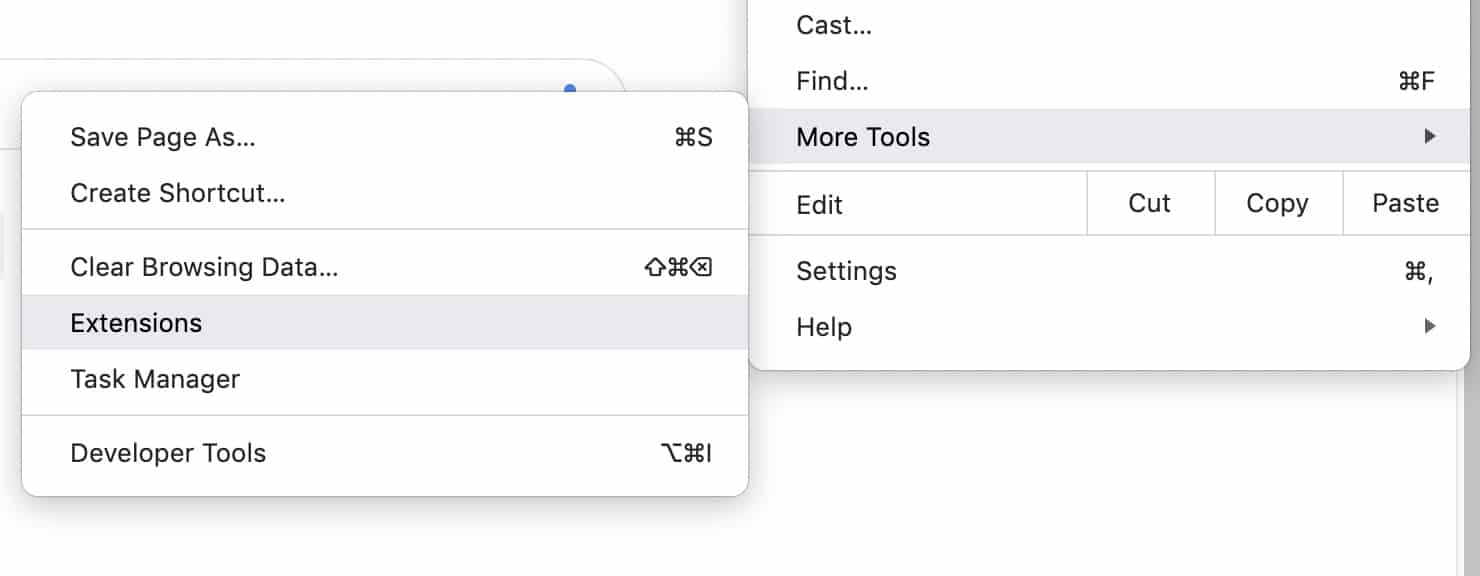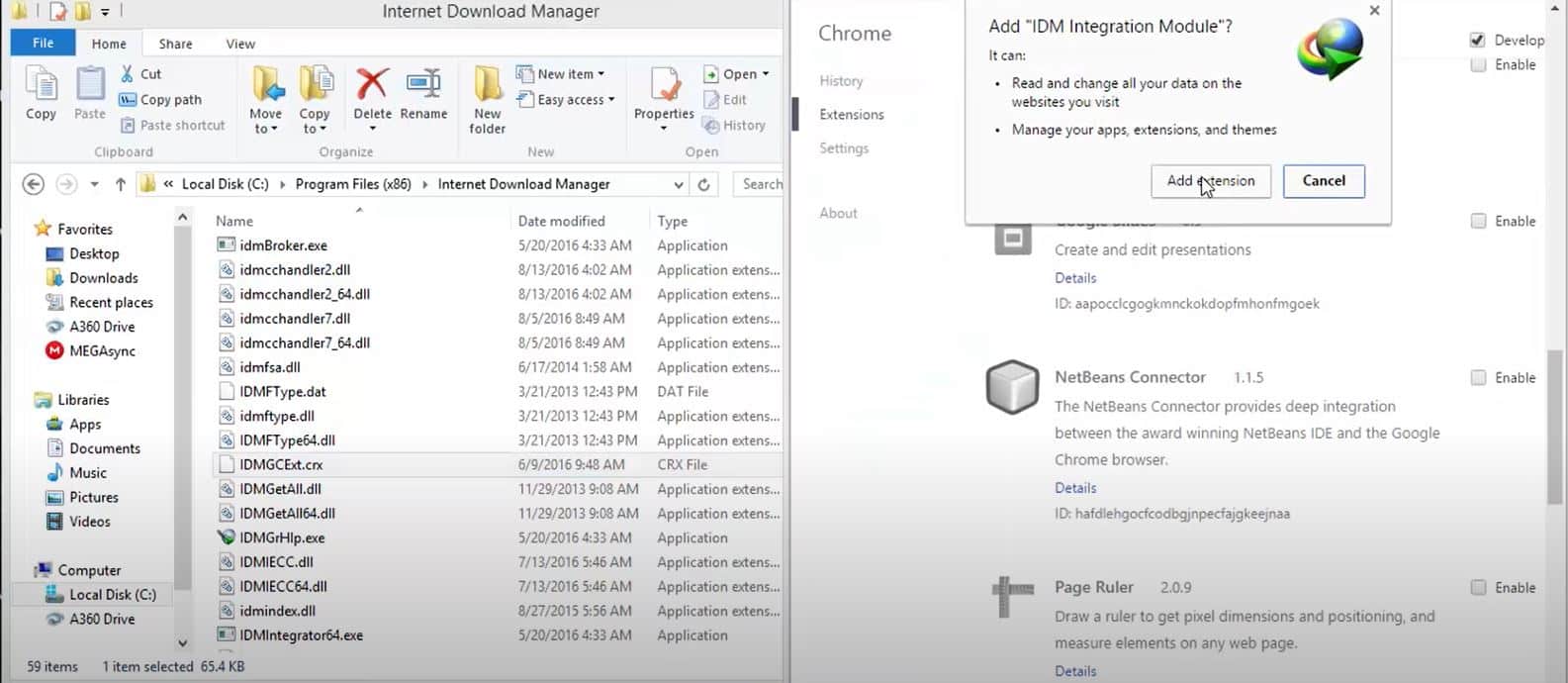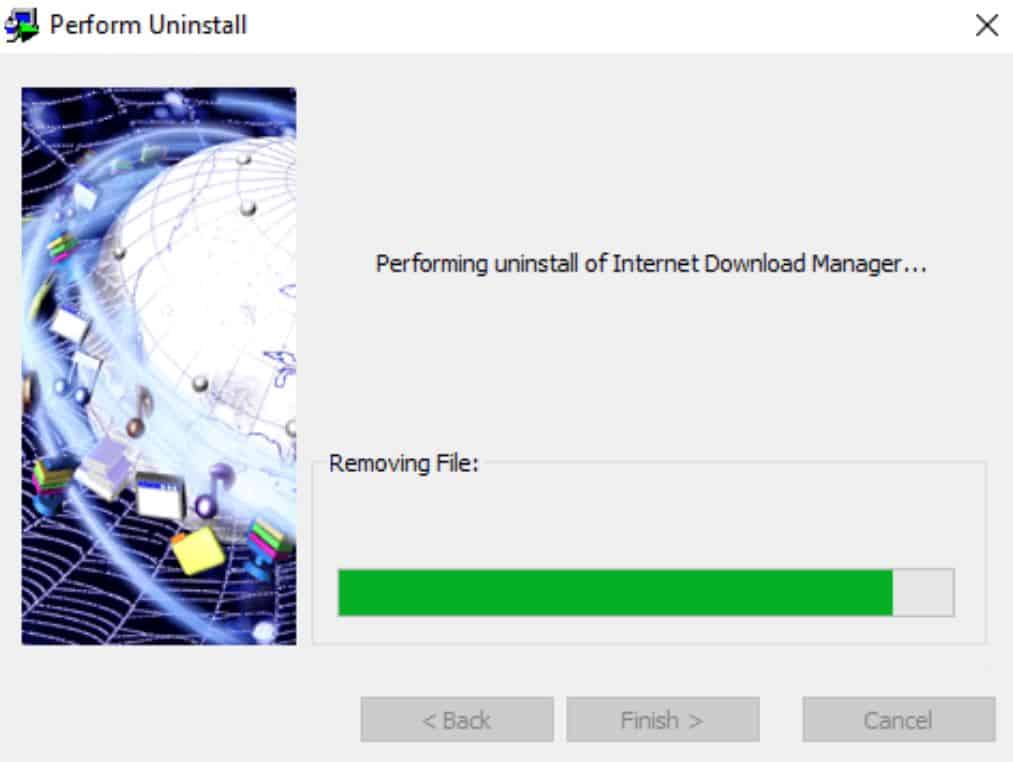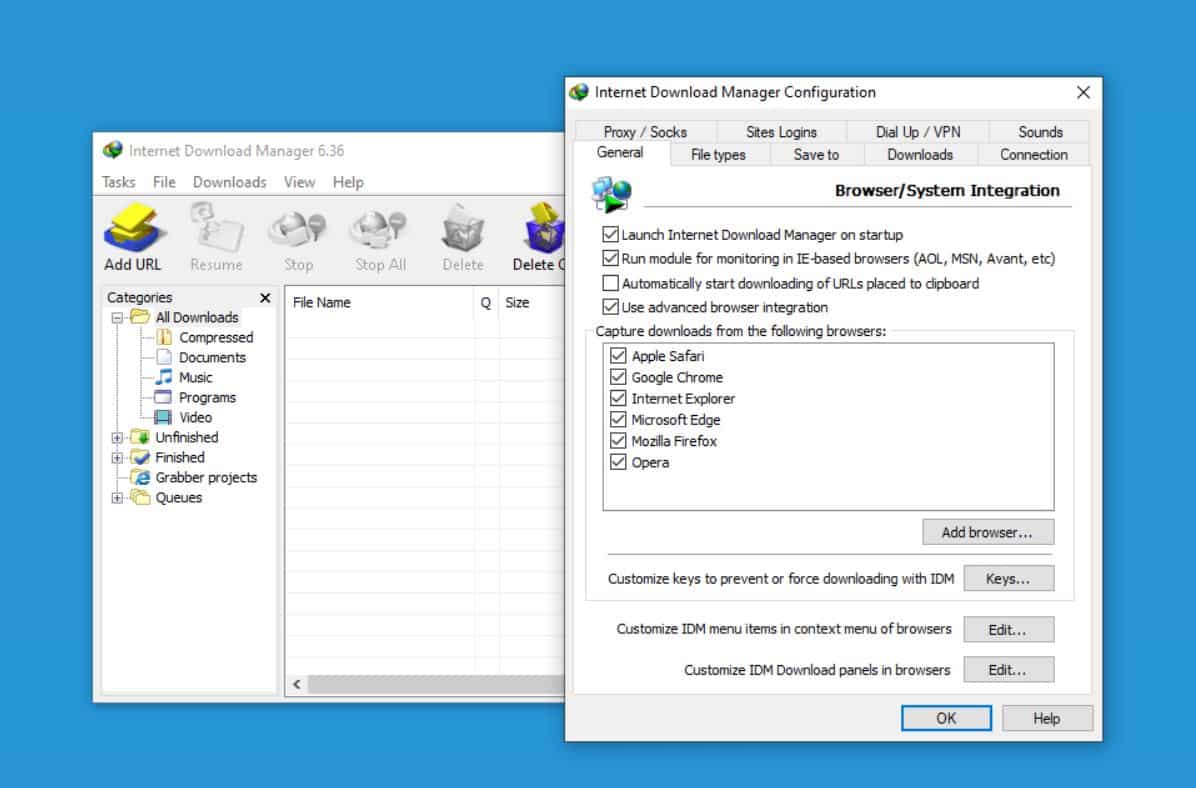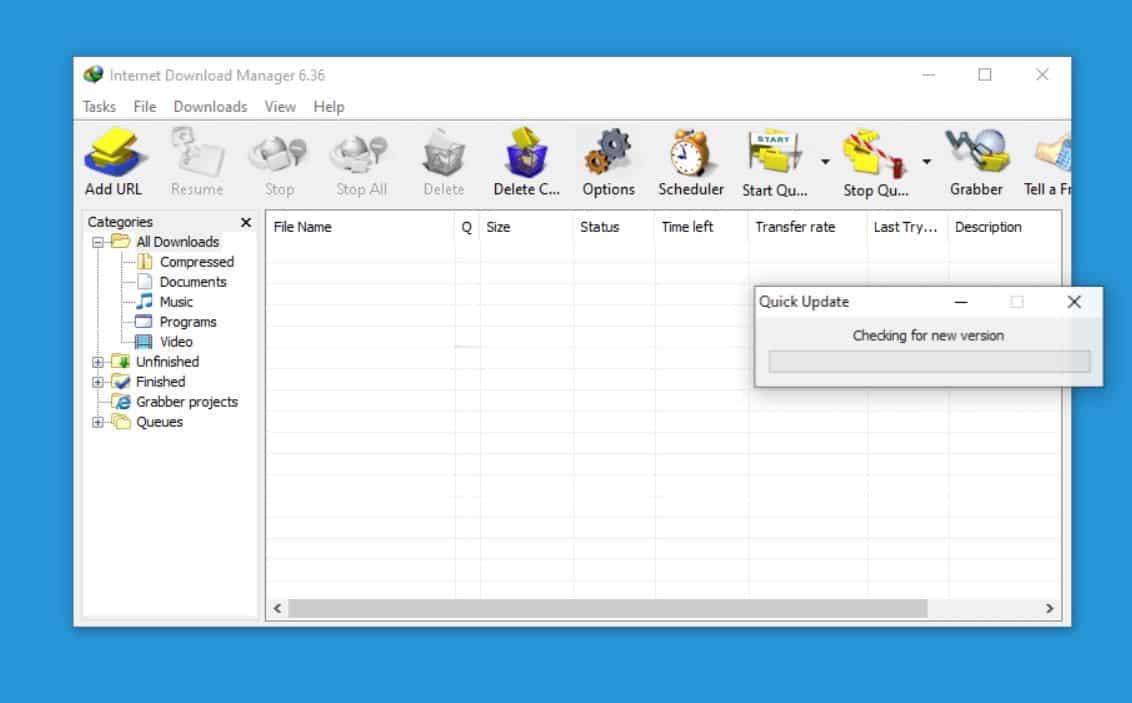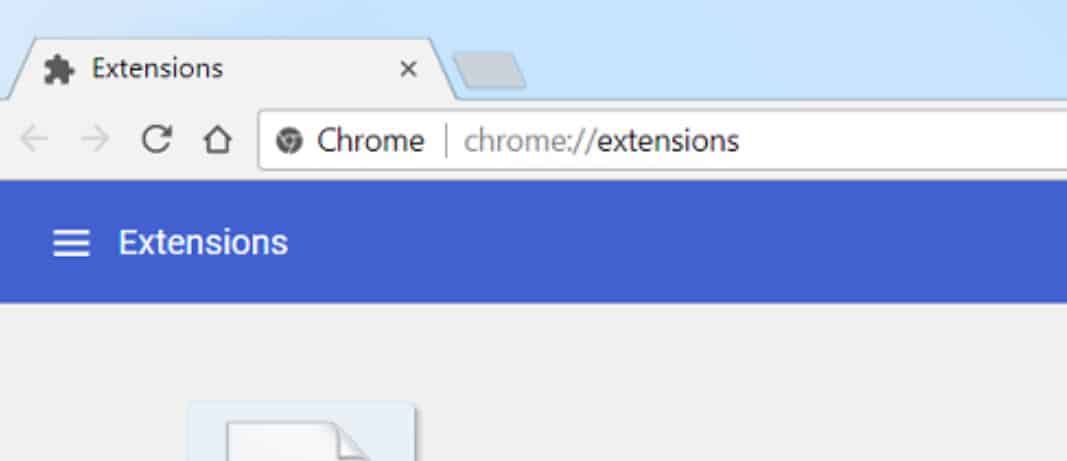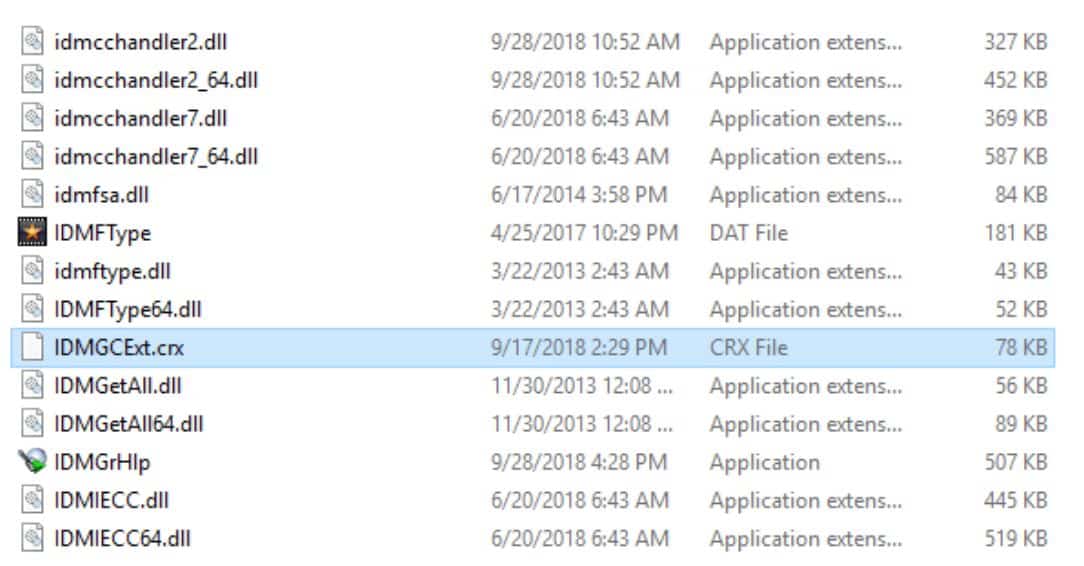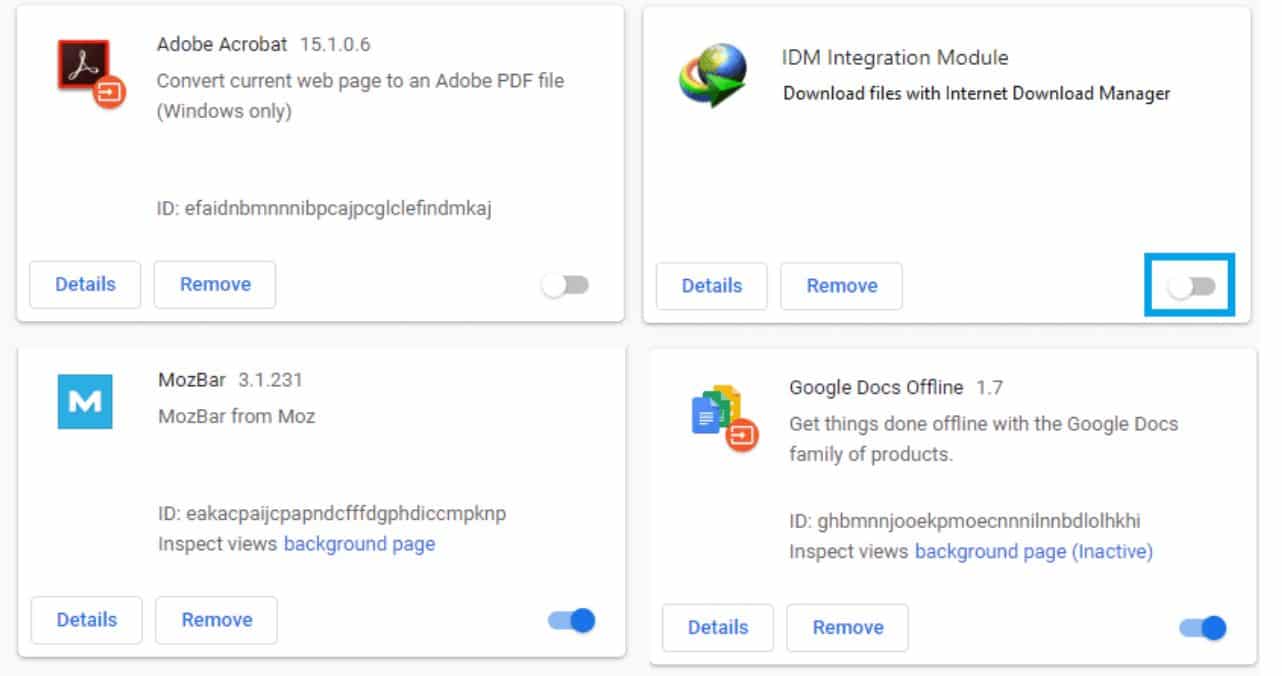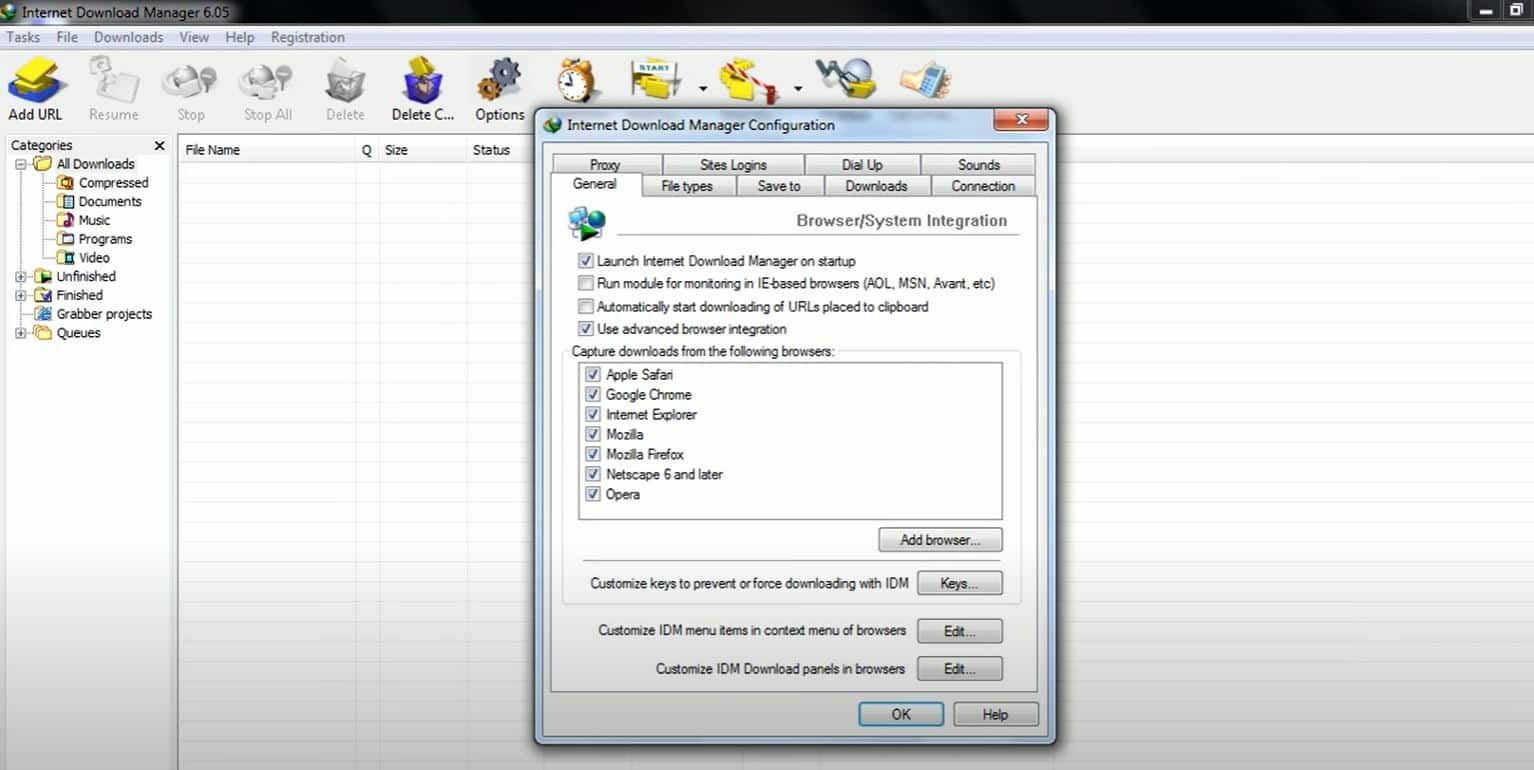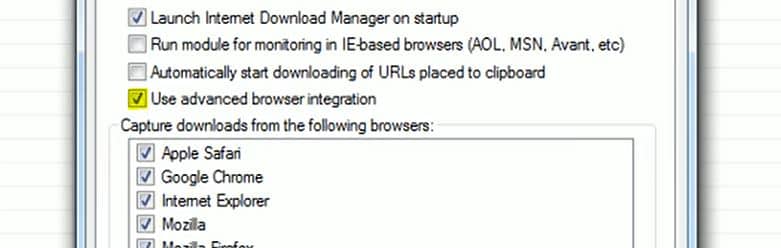Bagi mereka yang suka mendownload dan kehidupan sehari-harinya tidak jauh dari kata tersebut, IDM menjadi tool yang wajib dimiliki. Namun sayangnya, ekstensi IDM bisa mengalami error bahkan termasuk ketika di Google Chrome. Lalu bagaimana cara memperbaiki IDM Chrome Extension yang eror?
Sebenarnya untuk ekstensi IDM akan muncul secara otomatis jika Anda sudah mengintegrasikannya. Namun jika ternyata ekstensi ini error, tentu harus diperbaiki dengan cara-cara yang disebutkan di bawah ini.
Cara Mengatasi IDM Chrome Extension yang Error (Missing)
1. Chrome Web Store
Bisa dikatakan bahwa ini adalah cara termudah yang bisa dilakukan untuk menghadapai masalah IDM Chrome Extension yang eror. Pasalnya, Anda hanya perlu berkunjung ke Chrome Web Store saja. Untuk selanjutnya, hanya perlu menginstall ekstensi dengan langkah-langkah berikut ini:
- Buka Google Chrome yang hendak ditambahkan ekstensi IDM ke dalamnya
- Kunjungi Chrome Web Store
- Klik tombol Add Extension dan lakukan instalasinya hingga selesai
- Lanjutkan dengan klik enable agar aktif
Sedangkan jika untuk kasus ekstensi IDM yang tidak muncul di halaman chrome://extensions atau terdapat notifikasi bahwa This extension may have been corrupted di Google Chrome, cara untuk mengatasinya ialah sebagai berikut:
- Buka Google Chrome Web Store
- Selanjutnya, cari IDM Integration Module dengan memanfaatkan kolom search
- Jika sudah ketemu langsung pasang saja dan kalau sudah, bisa restart aplikasi Google Chrome tersebut
2. Install Ulang Ekstensi IDM
Menginstall ulang IDM Chrome Extension juga merupakan pilihan yang baik untuk Anda jika ingin memperbaiki ekstensi IDM yang error. Untuk ini, Anda bisa mengikuti langkah-langkah yang ada di bawah ini.
- Pastikan dulu bahwa IDM sudah terinstall di Windows Anda yang umumnya ditandai dengan adanya tray icon bergambar logo IDM
- Buka lokasi dimana IDM tersebut terinstall. Caranya, klik kanan pada logo IDM lalu pilih Open file location
- Lanjutkan dengan membuka Google Chrome
- Selanjutnya, masuklah ke halaman Extension dengan cara klik tanda titik tiga yang ada di pojok atas kanan layar. Kemudian pilih fitur lainnya lalu pilih Ekstensi
- Kalau sudah terbuka, tinggal install saja ekstensinya. Caranya, manfaatkan drag and drop pada file IDMGCE.txt.crx yang ada di folder instalasi IDM ke halaman ekstensi Google Chrome. Namun sebelumnya, aktifkan developer mode terlebih dahulu ya
- Selanjutnya klik Add Extension atau Tambahkan Ekstensi dan tunggu saja sampai prosesnya selesai
3. Clean Install IDM
Clean Install IDM maksudnya ialah menghapus IDM secara penuh hingga benar-benar bersih dan setelah itu pasanglah kembali. Cara ini lebih disarankan apabila Anda telah memasang IDM ke Google Chrome, akan tetapi IDM tersebut belum aktif.
Cara ini sangat direkomendasikan terutama untuk menghapus pesan integrasi eror di Google Chrome, menghapus pesar eror yang lainnya maupun mengatasi masalah tidak dapat memasang IDM yang diakibatkan oleh persoalan yang lain.
4. Pastikan Bahwa Setting IDM di Google Chrome Aktif
Pada dasarnya IDM mempunyai setting khusus yang seharusnya aktif secara default setelah diinstall. Sayangnya, setting atau pengaturan ini terkadang tidak menyala baik karena memang unsur ketidaksengajaan ataupun karena sebab yang lain.
Untuk mengetahui aktif tidaknya setting IDM di Google Chrome, bisa menggunakan cara berikut ini.
- Buka IDM dengan memanfaatkan tray icon di Taskbar Windows
- Klik Options
- Selanjutnya, pastikan ada tanda centang pada tulisan Google Chrome
- Klik kanan pada IDM yang ada di Tray Icon di Taskbar Windows
- Pilih Exit
- Jika sudah, Anda bisa membuka kembali IDM
5. Update ke Versi yang Terbaru
Untuk memperbaiki IDM Chrome Extension yang error lainnya ialah dengan mengupdate ke versi terbaru, baik itu IDM-nya maupun Google Chrome-nya. Cara ini dimaksudkan agar IDM yang awalnya tidak muncul di Google Chrome bisa menjadi normal kembali. Untuk caranya sebagai berikut:
- Gunakan Tray Icon di Taskbar Windows untuk membuka IDM
- Pada bagian atas, klik Help
- Selanjutnya pilih Check for Updates
- Selanjutnya tunggu hingga pengecekannya selesai. Jika ternyata sudah terupdate, maka selamat Anda bisa tenang. Namun jika belum, segera lakukan update dengan memanfaatkan Quick Update
- Dengan Anda klik Quick Update, maka jendela Quick Update akan muncul
- Jika sudah demikian, Anda hanya perlu klik Update Now
Sementara jika ingin mengecek Google Chrome-nya, Anda bisa gunakan langkah-langkah yang ada di bawah ini.
- Buka Google Chrome dan langsung klik tanda titik tiga yang ada di bagian atas layar
- Klik Help dan selanjutnya klik About Google Chrome. Dengan begini, Anda bisa melihat bahwa Google Chrome akan memeriksa versi yang terbaru secara otomatis bila memang versi terbaru tersebut sudah tersedia. Ditunggu saja sampai prosesnya selesai
- Begitu proses update hampir selesai, maka tombol Relaunch akan muncul. Tombol ini perlu diklik supaya Google Chrome bisa menyelesaikan update-nya ke versi yang terbaru
- Nantinya, Google Chrome akan menutup secara otomatis namun beberapa saat kemudian akan membuka kembali dengan seluruh tab yang sebelumnya terbuka
Sangat disarankan agar Anda memperbarui dan memastikan bahwa IDM dan Google Chrome yang terpasang adalah versi yang terbaru supaya masalah IDM Chrome Extension bisa segera selesai.
Informasi Lain Tentang IDM
1. Memasang Ekstensi IDM di Google Chrome
Mungkin Anda masih belum paham tentang cara memasang ekstensi IDM di Google Chrome. Untuk itu, penting kiranya Anda memperhatikan langkah-langkah yang ada di bawah ini.
- Buka Google Chrome
- Ketikkan chrome://extensions pada kolom pencarian. Tujuannya ialah untuk membuka setting atau pengaturan ekstensi di Google Chrome. Agar pencariannya dimulai, setelah mengetikkan alamat tersebut tekan tombol Enter
- Jika sudah terbuka, sebaiknya Anda pastikan dulu apakah ekstensi IDM yang untuk Google Chrome telah terpasang atau justru sebaliknya. Kalau memang sudah, lepas saja pemasangan ekstensi tersebut dengan cara menekan ikon yang bergambar tong sampah. Posisinya ada di sebelah kanan ekstensi
- Selanjutnya, jika prosesnya telah selesai buka folder yang menjadi tempat instalasi IDM. Umumnya, folder ini terdapat di direktori C:\Program Files dengan nama Internet Download Manager
- Silahkan Anda cari file di dalam folder tersebut yang namanya IDMCGExt.crx. Jika sudah ketemu, seret file tersebut ke halaman pengaturan ekstensi di Google Chrome
- Selanjutnya apabila muncul pemberitahuan yang meminta Anda untuk memberikan konfirmasi, tekan saja tombol Add Extension
- Tunggu saja proses yang sedang berjalan. Nantinya bila yang Anda lakukan sukses, maka akan muncul ekstensi IDM. Lokasinya ada di pengaturan ekstensi di aplikasi Google Chrome
- Selanjutnya, berikan tanda centang pada opsi enable yang bertujuan untuk mengaktifkan ekstensi
2. Cara Mengintegrasikan IDM ke Google Chrome
IDM perlu diintegrasikan dengan browser supaya nanti link download milik file yang diperlukan bisa dideteksi. Terkait dengan hal ini, Anda bisa menerapkan langkah-langkah berikut supaya IDM menjadi terintegrasi Google Chrome:
- Buka Option yang terdapat dalam aplikasi IDM. Begitu Anda menekan opsi tersebut, maka akan muncul jendela baru
- Selanjutnya, pilih general. Bisa dikatakan bahwa general ini merupakan bagian yang akan menangani masalah integrasi IDM dengan sejumlah browser maupun pengaturan yang lainnya
- Berikan tanda centang pada Advance Integration yang posisinya ada di bagian terbawah namun masih sebelum kolom Following Browser
- Perhatikan kolom Chrome dan lihat apakah di sana sudah ada tanda centang atau belum. Karena jika belum, maka tidak heran bila Google Chrome tidak dapat menggunakan IDM. Nah, agar Google Chrome Anda bisa menggunakan IDM, cukup berikan tanda centang saja pada kolom Chrome itu
Begitu pentingnya IDM Chrome Extension ini sampai-sampai membuat beberapa orang galau karena tidak bisa menjalankan aktifitas download seperti biasanya. Namun, dengan menerapkan berbagai cara di atas, masalah erornya ekstensi IDM akan bisa diselesaikan.
Lihat Juga :
- 8 Aplikasi Translator Tulisan dan Suara (Offline/Online) Terbaik
- 6 Cara Top Up GoPay Lewat ATM, Driver, DANA, Pulsa, dll (Lengkap)
- 5 Cara Download Video di Youtube (Android, Iphone, PC)
- Cara Membuat Google Form di HP dan PC untuk Kuis
- 7 Aplikasi Auto Like IG (Instagram) Gratis dan Terbaik
- 4 Cara Membuat Video Animasi Pembelajaran/Tulisan di HP dan PC
- 6 Cara Melacak HP Hilang Berbagai Tutorial (Imei, Gmail, No HP, GPS, dll)