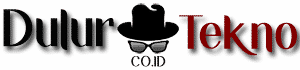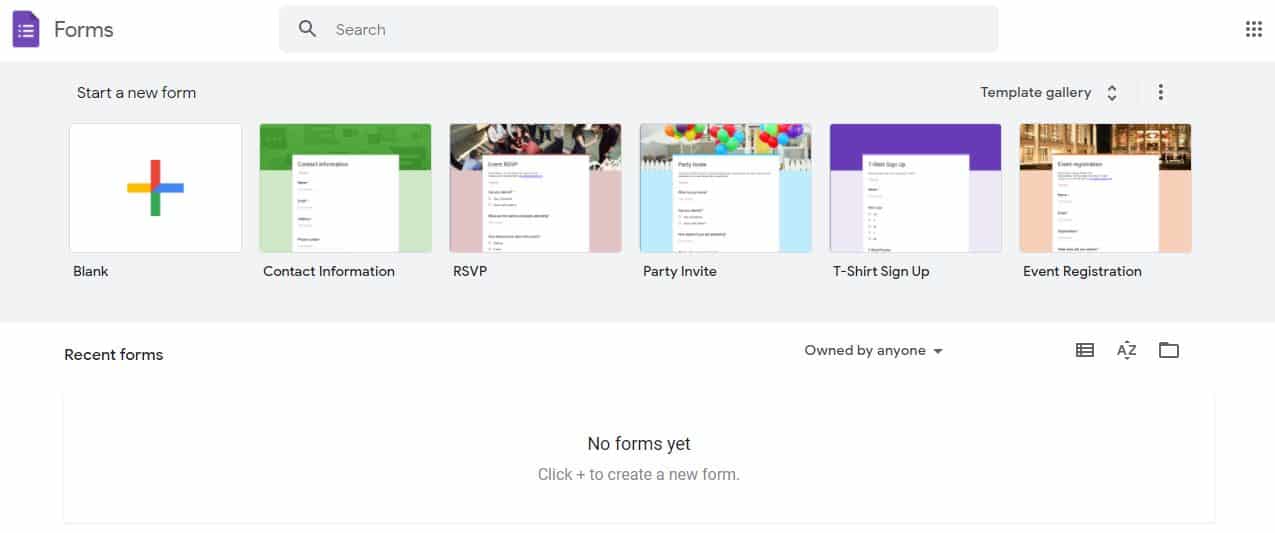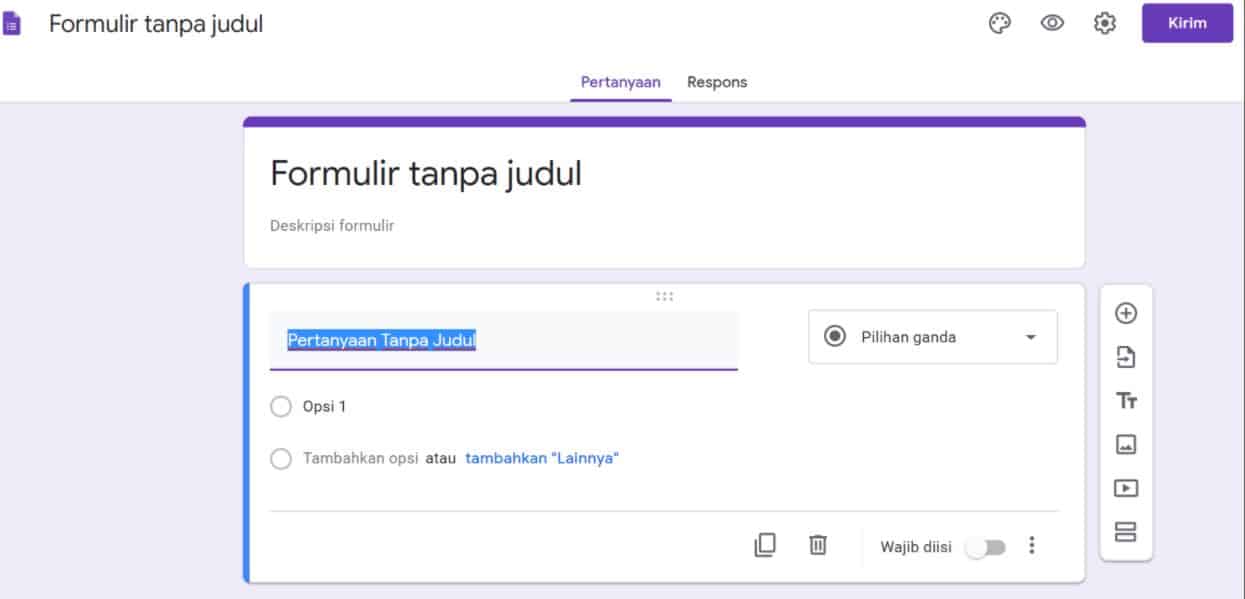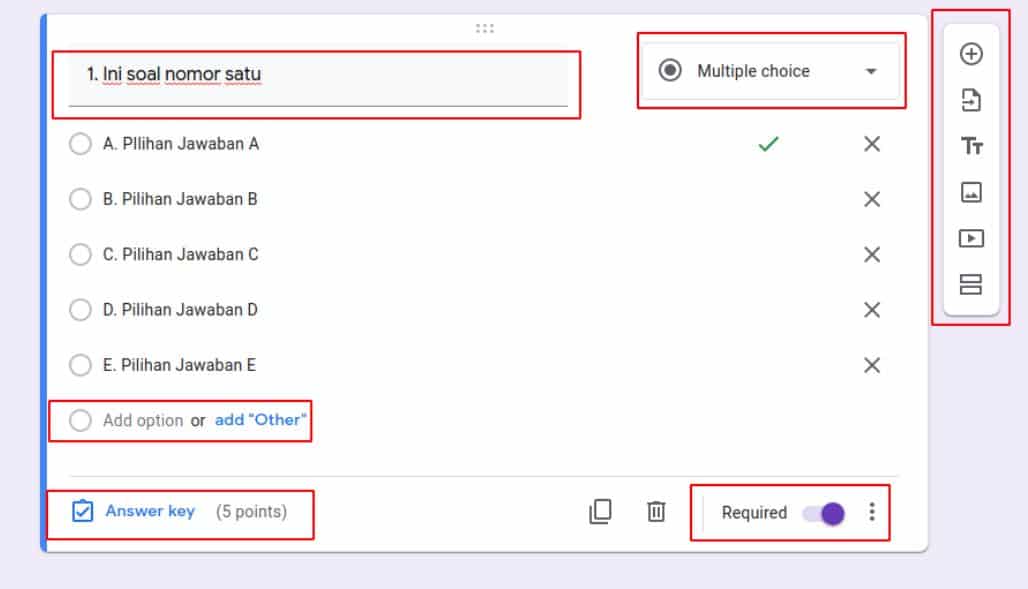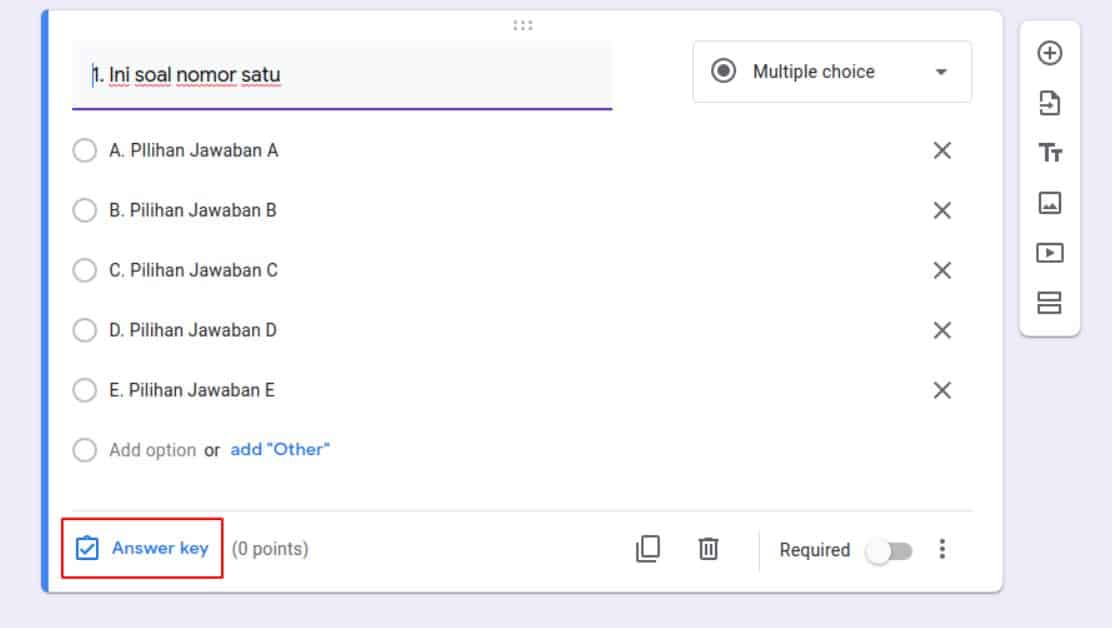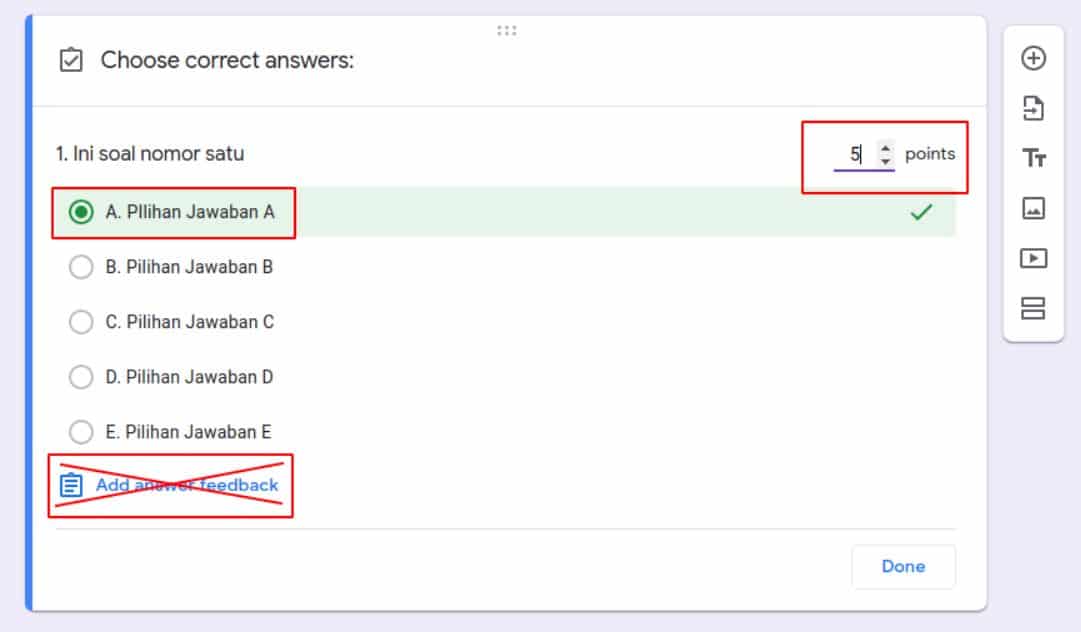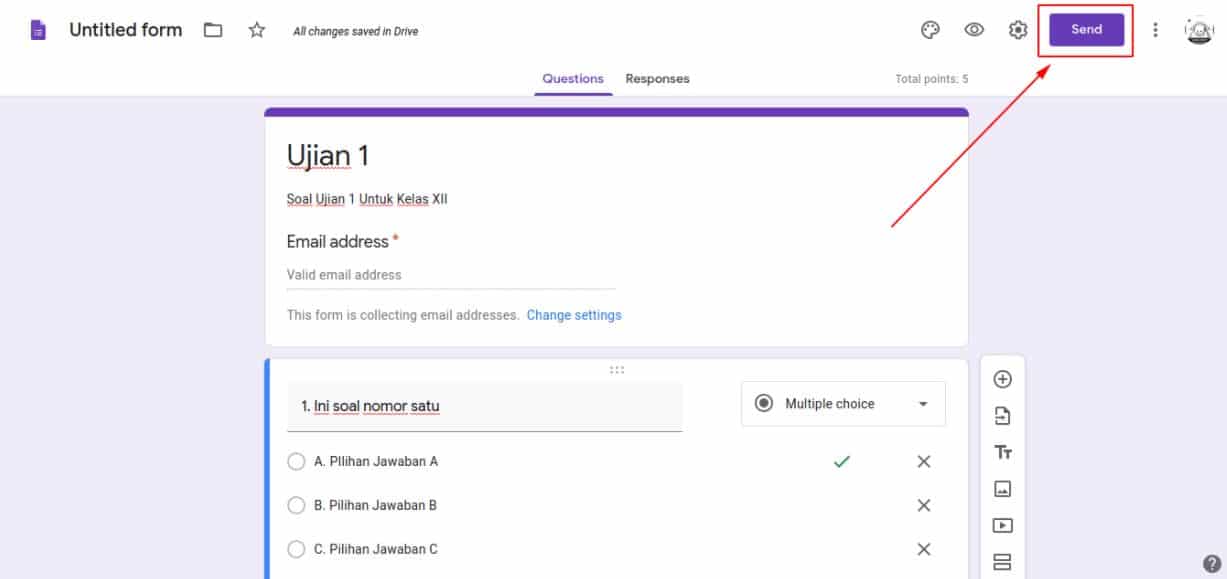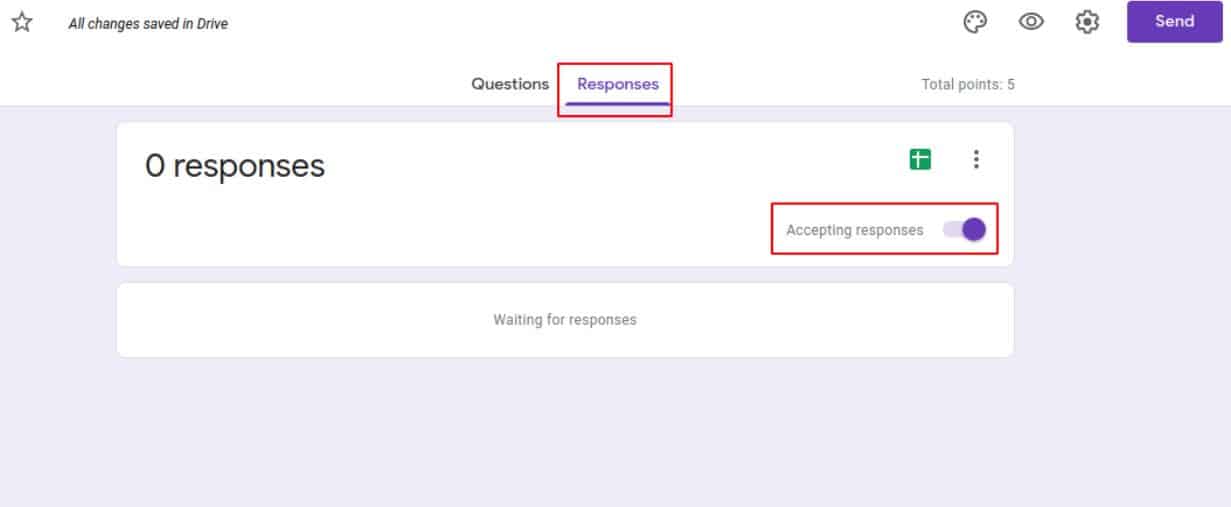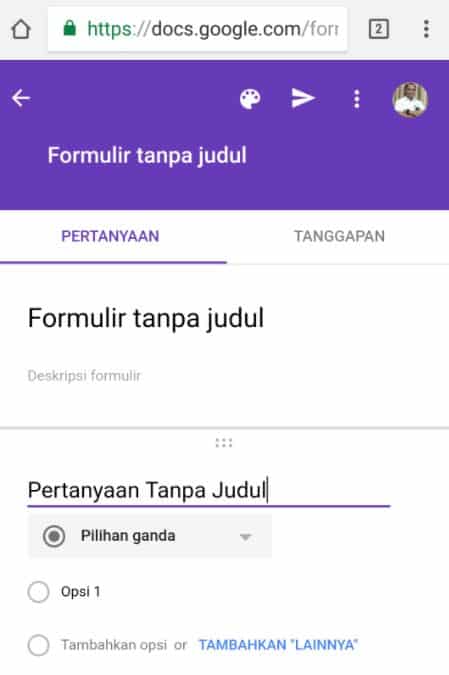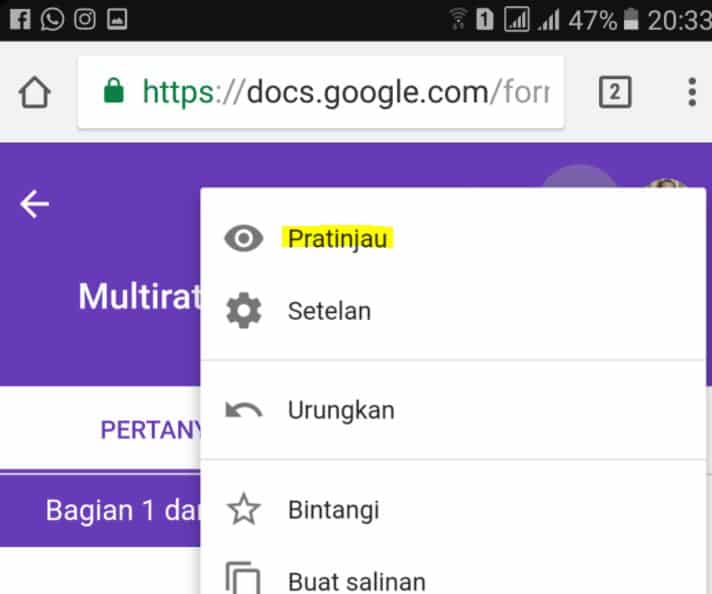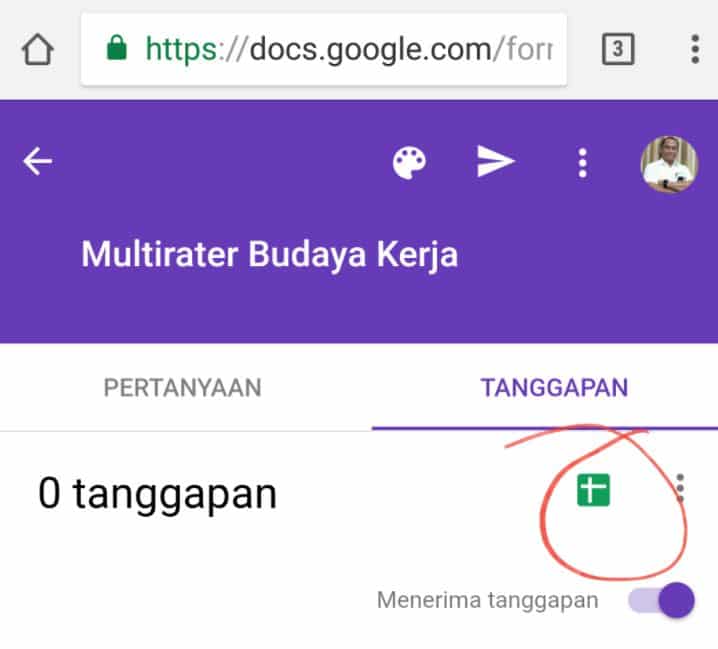Saat Anda membuka laptop maupun smartphone, sering kali ada sebuah link permintaan mengisi kuesioner dengan bantuan Google Form. Bahkan saat ini ada juga cara membuat Google Form yang khusus difungsikan untuk kuis.
Sehingga dengan kehadiran Google Form tersebut, kuis yang disediakan bisa lebih bervariasi dan jawaban yang diberikan bisa lebih tertata rapi. Tentu Anda juga bisa memanfaatkannya untuk memberikan kuis kepada murid di sekolah atau ke teman-teman.
Pengertian dan Manfaat Google Form
Berbicara mengenai Google Form, mungkin Anda masih bingung sebenarnya apa pengertian dari alat ini. Google Form sendiri merupakan sebuah langkah inovasi dari penyedia Google Docs. Sehingga Anda jadi bisa membangun template untuk berbagai macam keperluan seperti kuis dan survei.
Kehadiran Google Form ini juga telah sejalan dengan perkembangan zaman yang semakin serba digital. Berkat Google Form, Anda tidak perlu lagi melakukan survei dengan menyebar kuesioner secara orang ke orang.
Anda cukup membuat kuesioner Google Form dan membagikannya ke media sosial. Selain itu masih ada banyak sekali fungsi Google Form yang bisa Anda manfaatkan. Kemudian ketika Anda menggunakannya, juga akan terhubung ke Google Drive.
Jadi hasil bisa Anda pantau lewat laptop maupun smartphone yang terhubung ke akun Google yang sama. Hanya dengan membuat sebuah template, Anda sudah bisa menyebarkan kuesioner survei dengan cepat, memberikan pertanyaan sebagai kuis, form pendaftaran dan lain-lain.
Manfaat yang cukup menarik adalah memanfaatkan Google Form untuk membuat kuis. Mungkin ini tidak pernah terlintas dibenak Anda. Ternyata bisa membuat kuis dengan banyak pertanyaan dan halaman yang sangat menarik sekali.
Tentu Anda bisa menggunakan kuis itu untuk menguji murid di sekolah atau sekedar senang-senang dengan teman. Apalagi cara membuat Google Form untuk kuis termasuk sangat mudah sekali.
Cara Membuat Google Form Untuk Kuis
Jika Anda mulai tertarik untuk membuat kuis lewat bantuan Google Form, maka harus memilih akan membuat lewat laptop atau HP. Sebab ada beberapa tahapan yang memiliki perbedaan jika Anda membuat lewat laptop dan HP. Untuk lebih jelasnya, berikut ini cara-caranya:
Lewat Laptop/PC
- Langkah pertama untuk cara membuat Google Form adalah pastikan sudah memiliki Akun Google. Jika Anda belum memilikinya, maka bisa membuat saat itu juga dengan mudah dan cepat lewat browser laptop.
- Kemudian langkah selanjutnya, bukalah situs dari Google Form tersebut yaitu dengan mengklik kolom url browser dengan tulisan “https://docs.google.com/forms/u/0” tanpa tanda petik.
- Ketika Anda sudah berada di dalam Google Form, maka akan terlihat beberapa menu utama.
- Pilih saja bentuk dokumen mana yang Anda inginkan. Karena ada beberapa pilihan yang tersedia. Biasanya untuk membuat kuis, Anda bisa memilih pada menu “Pendidikan” dan memilih template “Kuis Kosong”.
- Tapi jika Anda sudah memiliki formnya dan tersimpan pada Google Drive, bisa menekan tombol (+).
- Setelah Anda mengklik pilihan template “Kuis Kosong”, maka akan ditampilkan sebuah halaman berwarna ungu. Anda wajib mengisikan beberapa kolom pertanyaan sebagai kuisnya.
Kemudian pada bagian tab atas, akan ada tulisan “Response” yang isinya adalah jawaban dari para peserta yang sudah menjawab kuis Anda.
- Pada bagian paling atas di menu “Pertanyaan”, Anda bisa memberikan beberapa keterangan mengenai deskripsi kuis tersebut.
- Lalu di bawahnya lagi ada kolom pertanyaan yang bisa diedit dengan mengklik pada tulisan “Pilihan”. Ketika mengisi kolom-kolom pertanyaan, Anda bisa menentukan bagaimana bentuk jawaban dari para peserta kuis.
- Bentuknya bisa jawaban uraian singkat, jawaban uraian panjang dalam bentuk paragraf, pilihan ganda dan kotak centang. Pilih saja mana bentuk jawaban yang ingin Anda dapatkan dari orang-orang yang menjawab pertanyaan kuis tersebut.
- Kemudian Anda bisa menambahkan soal kuis tersebut di bagian “Judul Pertanyaan”.
- Untuk menambahkan jawaban, bisa mengklik tulisan “Pilihan 1”, “Pilihan 2” dan seterusnya. Perhatikan pada bagian paling bawah dari kolom pertanyaan pertama, disitulah Anda bisa memasukkan kunci jawaban dari soal kuis yang Anda buat.
- Ketika pertanyaan sudah Anda buat, pilihan jawaban sudah dibuat dan kunci jawaban sudah ditentukan,maka bisa menekan tulisan “Kunci Jawaban” untuk ke tahap selanjutnya.
- Tapi jika ingin menghapus pertanyaan itu, bisa mengklik pada gambar tempat sampah di bawah.
- Jika sudah Anda tekan “Kunci Jawaban”, maka Anda akan melihat tulisan “Pilih jawaban yang benar”. Nah pada tahapan ini, klik salah satu jawaban yang benar dan berikan juga berapa poin yang akan didapatkan dair jawaban tersebut.
- Ketika sudah cukup, bisa mekena tombol “Selesai” di bagian paling bawah.
- Nah saat pertanyaan kuis pertama sudah Anda buat beserta dengan kunci jawabannya, maka cara membuat Google Form kuis selanjutnya adalah membuat pertanyaan kedua.
- Agar bisa membangun form kuis yang memiliki halaman sangat banyak, bisa menekan tombol (+). Lokasi tombol itu berada tepat di samping kanan dari pertanyaan yang sudah Anda buat sebelumnya.
- Ketika tombol itu Anda klik, maka akan langsung disiapkan kolom pertanyaan kedua, ketiga dan seterusnya. Isikan saja pertanyaan kuis sesuai dengan yang Anda inginkan.
- Kalau Anda ingin tampilan Google Form menjadi lebih berwarna, bisa menekan tombol palet cat yang ada di bagian paling atas.
- Tahap selanjutnya pastikan kembali semua pertanyaan dan jawaban sudah sesuai dengan konsep kuis yang Anda buat. Anda bisa melakukan pengecekan dengan cara pratinjau.
- Untuk melakukannya, bisa menggeser halaman Google Form di laptop ke tab paling atas.
- Lalu disamping tombol “Kirim” ada sebuah gambar mata satu. Klik saja tombol tersebut untuk melakukan pengecekan dalam mode pratinjau.
- Ketika semua sudah sesuai dengan rencana, maka tahap terakhir dari cara membuat Google Form untuk khus adalah menekan tombol “Kirim”.
- Setelah itu akan muncul kotak dialog pop-up yang berfungsi untuk menyiapkan link Google Form. Pastikan linknya sudah cukup pendek dan terakhir tekan “Salin”.
- Kemudian bagikan link kuis ini ke murid Anda atau juga teman-teman untuk seru-seruan.
- Tahap lanjutan setelah Anda membuat kuis lewat Google Form dan membagikannya, maka selanjutnya adalah melihat tanggapan atau respon dari para peserta kuis tersebut.
- Caranya sangat mudah sekali yaitu pada halaman Google Form, di bagian tab kanan Anda akan melihat menu tulisan “Response” atau “Tanggapan”. Klik saja pada tulisan tersebut untuk melihat statistik tanggapan yang ada. Anda juga bisa mengubah hasil tanggapan dalam bentuk spreadsheet.
Lewat HP
Selain dengan menggunakan laptop, Anda juga bisa menjalankan cara membuat Google Form lewat HP. Tentunya ini jadi lebih praktis karena Anda tidak perlu membuka laptop. Berikut ini beberapa tahapan cara membuatnya.
- Langkah pertama yang harus Anda lakukan adalah bukalah browser yang tersedia pada HP Anda. Jika sudah, tekan pada kolom url di bagian atas layar dan kunjungilah situs dari Google Form yaitu dengan mengetik “https://docs.google.com/forms/”.
- Saat sudah mengetik dan menekan cari, maka Anda akan langsung berada di halaman utama Google Document. Ada banyak sekali pilihan dokumen yang bisa Anda buat termasuk diantaranya Google Form untuk kuis.
- Agar bisa mendapatkan template Google Form kuis, Anda bisa menekan pada layar pilihan “Kuis Kosong”. Setelah itu maka Anda akan melihat sebuah tampilan layar dengan background warna ungu.
- Ada banyak sekali pilihan menu yang ada di halaman Kuis Kosong tersebut. Pertama Anda harus menekan tab “Pertanyaan” untuk mengedit dan mengisi kolom-kolom dengan pertanyaan kuis yang sudah disiapkan.
- Pada kolom paling atas bisa Anda isi dengan pertanyaan kuis.
- Lalu bergeser ke bawah, Anda harus memilih dalam bentuk apa jawaban bisa disampaikan oleh para peserta kuis. Anda bisa memilih dalam bentuk pilihan ganda, uraian singkat atau bahkan uraian panjang.
- Selanjutnya jika memilih “Pilihan Ganda”, maka di bagian bawah akan bertuliskan “Opsi 1”, “Opsi 2” dan seterusnya. Ini bisa Anda isikan dengan pilihan jawaban yang sudah disiapkan sebelumnya.
Untuk membuat pilihan jawaban lebih banyak, bisa menekan tombol “Tambahkan opsi atau lainnya”.
- Jika Anda tidak jadi memasukkan pertanyaan itu ke dalam kuis, bisa menghapusnya dengan menekan di layar pada gambar tong sampah bagian bawah kolom pertanyaan.
- Kemudian agar Google Form kuis Anda bisa menampilkan banyak sekali pertanyaan sampai beberapa halaman, bisa menekan simbol “+” yang ada di bagian paling bawah dari situs.
- Setelah tombol Anda tekan, maka akan muncul kolom pertanyaan baru yang harus Anda isi.
- Anda juga bisa membuat tampilan Google Form menjadi lebih cantik dan tidak membosankan dengan cara menekan gambar palet cat. Lokasi dari gambar atau simbol palet cat ini berada di bagian paling atas dari layar HP Anda.
- Kalau semua kolom pertanyaan sudah terisi dan tidak ada pertanyaan baru yang dibuat, Anda bisa melakukan peninjauan hasil pembuatan kuis. Caranya dengan menekan tombol titik tiga di bagian atas layar HP dekat gambar foto akun Anda.
- Setelah menekan simbol itu, pilih tulisan “Preview” dan Anda bisa melihat bagaimana hasil pembuatan Google Form kuis.
- Langkah terakhir untuk cara membuat Google Form lewat HP, bisa menekan tombol segitiga yang tepat berada disamping titik tiga tadi.
- Setelah simbol itu Anda klik, ada beberapa pilihan cara membagikan. Jika ingin membagikan lewat email, bisa menekan gambar amplop.
- Lalu jika ingin mendapatkan link Google Form, tekan gambar rantai. Untuk pilihan bagikan lewat link, jangan lupa menekan tulisan “Perpendek URL”. Tujuannya agar link Google Form jadi lebih simpel dan mudah dikenali.
- Jika semua pertanyaan kuis sudah disebar, maka Anda bisa melakukan pengecekan jawaban lewat tab “Response” atau “Tanggapan” pada halaman Google Form kuis.
Kehadiran Google Form membuat segala aktivitas yang melibatkan banyak orang jadi lebih mudah dan sederhana. Bahkan Anda juga bisa membuat sebuah kuis yang seru dan menarik hanya dengan bantuan Google Form ini lewat beberapa cara di atas.
Lihat Juga :