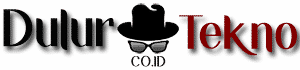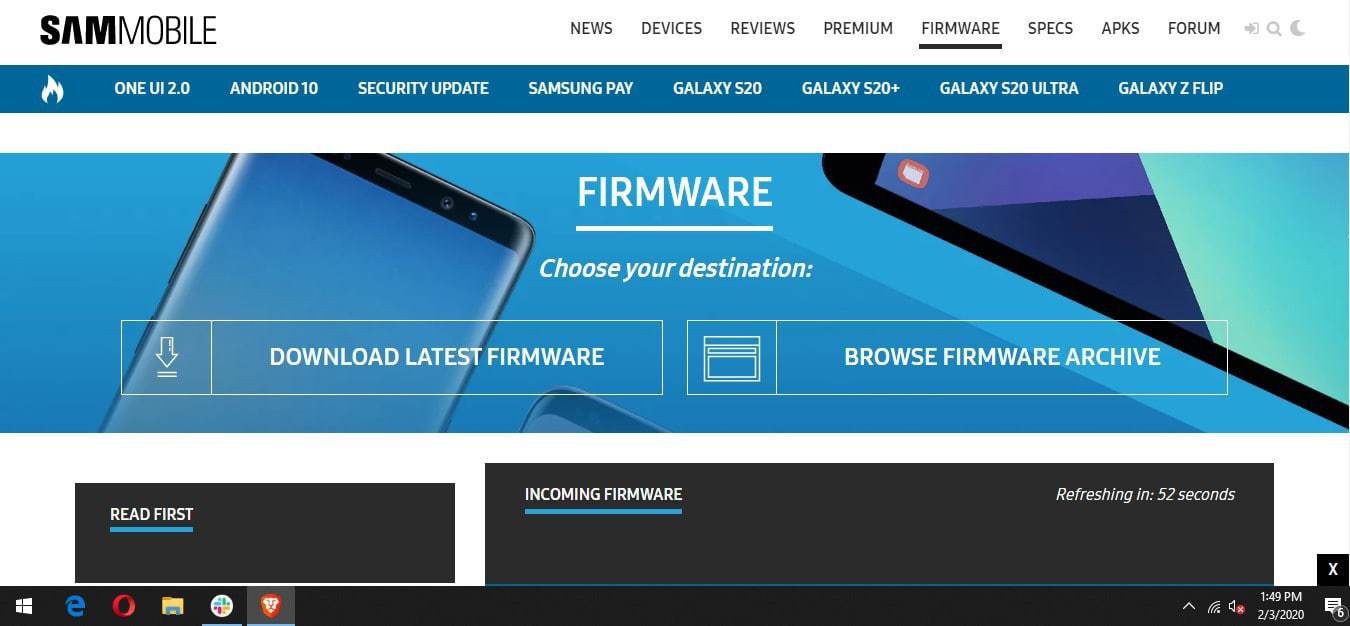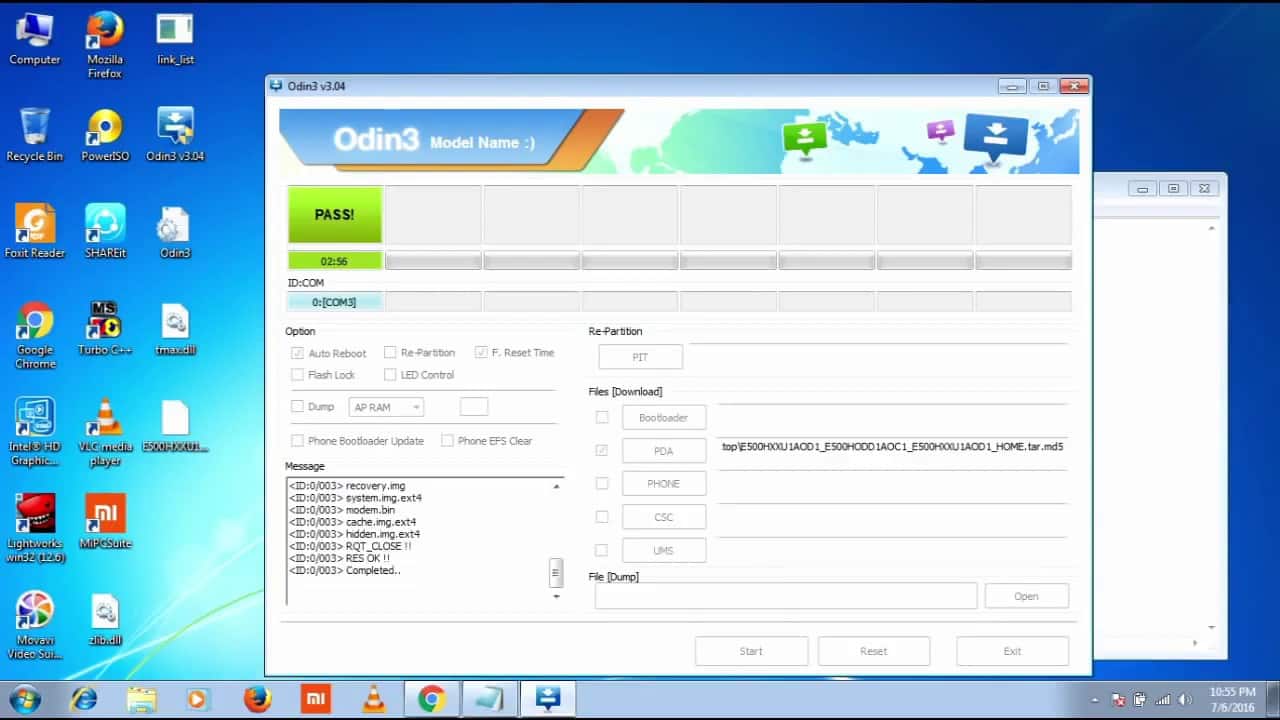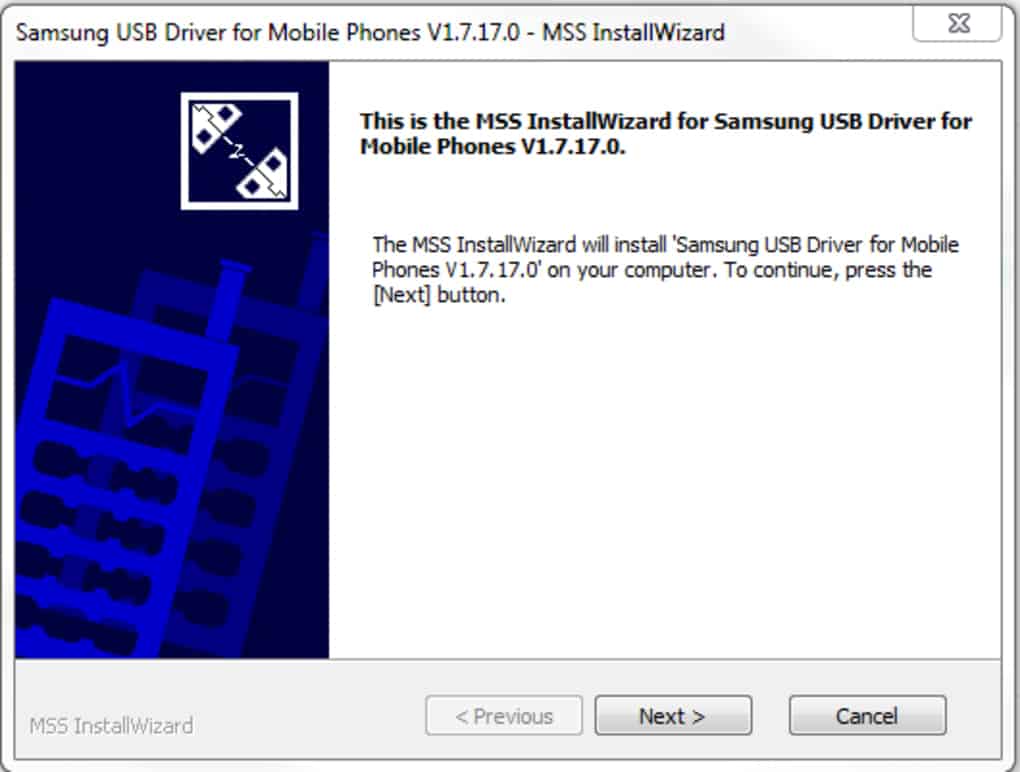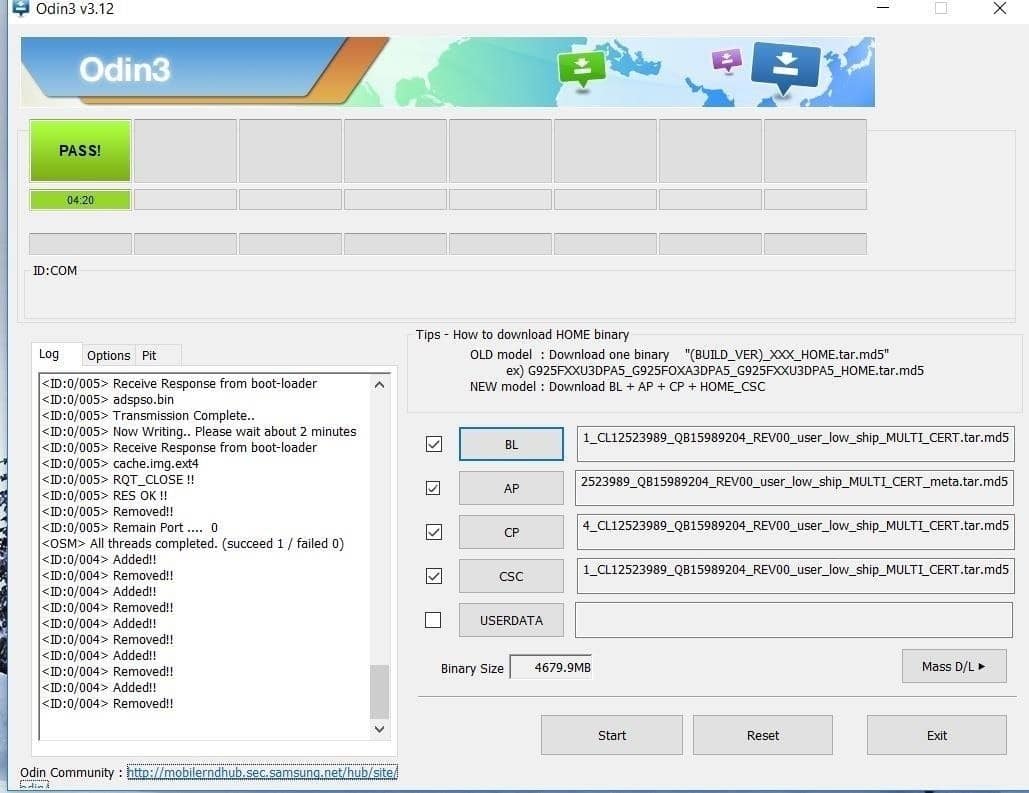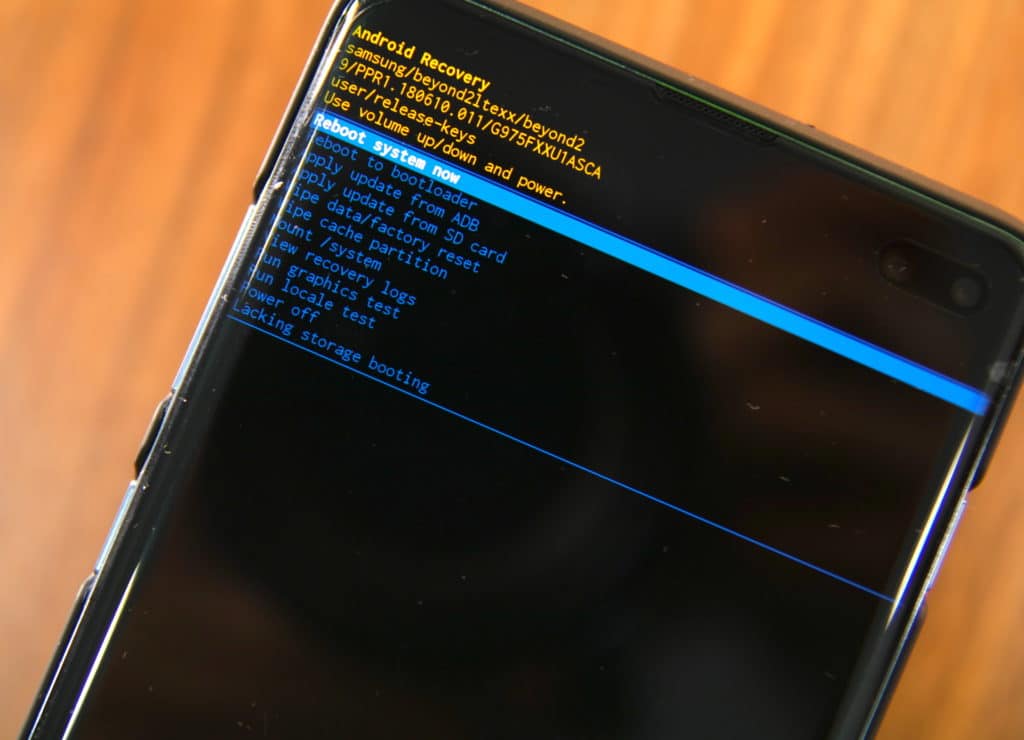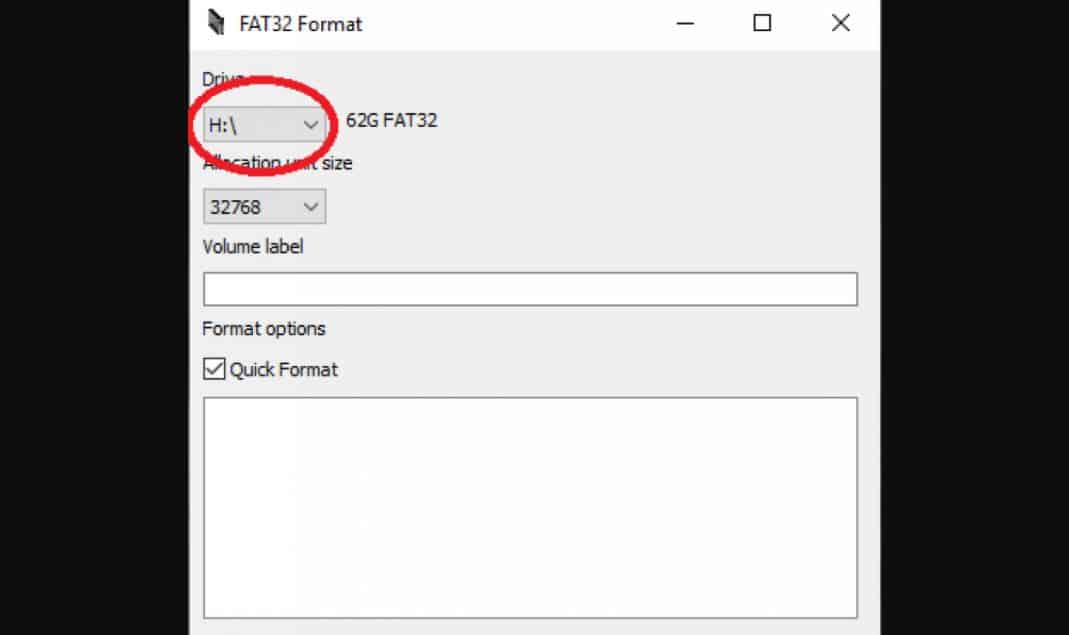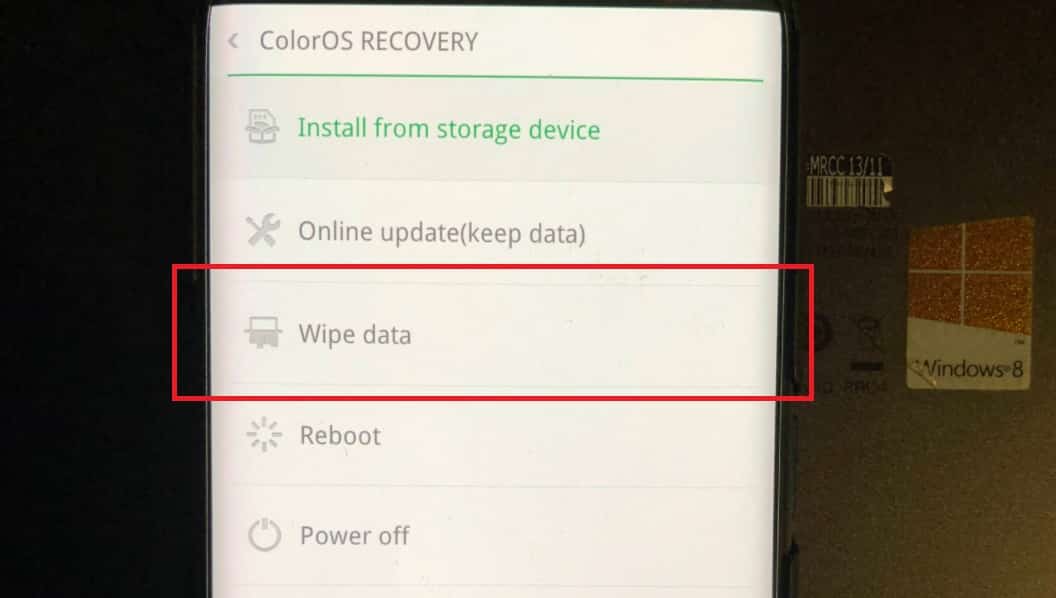Pengguna Android memang dimudahkan dengan berbagai fitur baru yang terus diupdate. Tak terkecuali update OS terbaru yang menarik untuk dicoba. Namun tidak sedikit yang akhirnya ingin kembali ke OS versi lama. Pertanyaannya adalah bagaimana cara downgrade Android?
Pada dasarnya, terdapat beberapa metode yang bisa dilakukan untuk downgrade Android. Anda bisa mengikuti cara yang dirasa paling mudah. Menggunakan OS yang nyaman dan tidak membuat boros baterai tentu diinginkan setiap pengguna Android.
Apa Itu Downgrade?
Mungkin Anda sudah paham bahwa downgrade merupakan lawan dari upgrade. Jadi, downgrade merupakan proses mengembalikan sistem seperti semula sebelum melakukan upgrade. Pengguna kembali menggunakan OS yang sama persis sebelum melakukan pembaruan pada smartphone.
Banyak penyebab seseorang melakukan downgrade OS Android. Proses ini terkadang memang dibutuhkan ketika ingin menginstall aplikasi tertentu. Namun, ada juga yang melakukan downgrade karena smartphone jadi sering eror atau boros baterai.
Tak jarang pembaruan OS menyebabkan ponsel jadi sering bootloop dan muncul beberapa bug. Meski telah upaya mengatasi bootloop secara khusus sudah dilakukan, eror tersebut tetap sering muncul. Oleh karena itu, salah satu solusinya adalah dengan melakukan downgrade OS.
Berikut beberapa penyebab seseorang perlu melakukan downgrade Android:
- Kapasitas memori internal sering penuh. Kondisi ini memang seringkali dialami pengguna Android setelah mengupgrade Jika sudah seperti ini, pengguna harus segera melakukan downgrade.
- Sistem tidak berjalan dengan normal. Proses upgrade ROM tidak selalu berjalan dengan lancar. Satu langkah saja salah, hal ini berpotensi terhadap kerusakan sistem. Bahkan tak jarang smartphone akan bootloop atau mati total.
Jika ponsel Anda mengalami hal di atas, maka sebaiknya ikuti beberapa cara downgrade Android berikut ini.
Cara Downgrade Android Mudah
Bagi pengguna smartphone Samsung dan Oppo, downgrade Android bisa dilakukan dengan mudah. Anda mungkin merasa sesudah diupgrade ternyata ponsel malah menurun performanya. Oleh karena itu, sebaiknya lakukan downgrade agar penggunaan ponsel tetap optimal.
Lalu, bagaimana cara downgrade Android (10, 9, 8, 7) yang tepat? Daripada penasaran, silahkan ikuti langkah-langkah mudahnya berikut ini.
1. Menggunakan Aplikasi ODIN (HP Samsung)
a. Siapkan Firmware yang sesuai
Hal penting yang harus diperhatikan dalam proses downgrade adalah penggunaan firmware yang tepat. Jangan sampai firmware yang digunakan tidak sesuai dengan tipe HP. Jika dipaksakan, hal ini akan berakibat fatal. Bahkan tak jarang ponsel akan bootloop, hang, bahkan mati total.
Mengingat downgrade pada dasarnya berpotensi menyebabkan kerusakan sistem. Sama halnya ketika Anda melakukan flash ulang atau custom ROM dengan menggunakan firmware yang tidak sesuai. Oleh karena itu, perhatikanlah tools atau bahan yang diperlukan sebelum downgrade.
Misalnya untuk Samsung J5 dengan kode J500F, firmware yang digunakan harus bertipe J500F. Tidak bisa ditukar dengan firmware J500xid. Perlu diketahui huruf F pada kode J500F merupakan kode region (negara).
Kode region J5 untuk Indonesia biasanya J500XID. Oleh karena itu, pastikan Anda mendownload firmware dengan kode yang sesuai. Untuk mendapatkan firmware berdasarkan tipe HP Samsung, silahkan kunjungi situs di bawah ini.
Melalui kedua situs di atas, Anda perlu melakukan registrasi akun terlebih dahulu. Verifikasi akun bisa dilakukan melalui email. Setelah itu, login kembali ke situs firmware Samsung di atas. Setelah login, cari firmware yang sesuai lalu extract di PC/laptop.
Perlu diingat dalam proses downgrade, file yang dicari adalah versi Android di bawahnya. Misalnya OS yang digunakan adalah Android 10, maka cari turunan di bawahnya yaitu Android 9 (Pie). Jika menggunakan Android 8 (Oreo), maka file yang dicari adalah Android 7 (Nougat).
b. Download Software Odin
Setelah menemukan firmware yang sesuai, langkah selanjutnya adalah menyiapkan software pendukung. Odin merupakan software yang dikembangkan oleh Samsung secara internal. Tujuannya adalah untuk proses instalasi stock ROM dan custom recovery firmware image secara manual.
Tentunya aplikasi ini dibuat khusus untuk pengguna Samsung yang ingin downgrade OS. Untuk mendapatkan aplikasi ini, Anda bisa mengunjungi situs di bawah ini:
Setelah selesai didownload di PC/laptop, lakukan instalasi seperti pada software pada umumnya.
c. Siapkan Samsung USB Driver
Tools terakhir yang perlu dipersiapkan adalah Samsung USB Driver. Driver ini berfungsi untuk menghubungkan perangkat Samsung ke PC/laptop Windows. Untuk mendapatkan driver ini, Anda bisa mengunduhnya di sinihttps://developer.samsung.com/galaxy/others/android-usb-driver-for-windows.
d. Langkah-Langkah Downgrade
Setelah menyiapkan bahan berupa firmware, software Odin, dan Samsung USB Driver, Anda bisa mengikuti langkah downgrade berikut ini:
- Buka aplikasi Odin yang sudah terinstall.
- Pilih firmware yang sudah didownload dan di ekstrak tadi.
- Tunggu sampai proses verifikasi selesai.
- Matikan perangkat Samsung Anda.
- Masuk ke mode Odin dengan menekan tombol volume dan tombol power
- Gunakan kabel USB untuk menghubungkan perangkat ponsel ke PC/laptop.
- Tunggu sampai perangkat Samsung terdeteksi di Odin. Untuk mengetahuinya bisa dilihat dari adanya tulisan di kolom id:comdan added di bagian bawah tampilan.
- Klik “Start”.
- Tunggu sampai proses ini selesai.
- Perangkat Android akan restart secara otomatis.
- Tidak perlu panik ketika perangkat Samsung mentok di logo ketika restart otomatis. Anda bisa mengatasinya dengan memasuki Recovery Mode.
- Caranya dengan mematikan ponsel terlebih dahulu, lalu tekan tombol Power dan volume atas bersamaan. Tahan beberapa saat sampai menu Recovery Mode Tombol power sendiri bisa digantikan dengan menekan volume atas dan bawah secara bersamaan.
- Jika sudah memasuki Recovery Mode, pilih “Wipe Cache”.
- Setelah itu, klik “Factory Reset” lalu reboot
- Selesai, HP Samsung Anda sudah kembali menggunakan versi OS di bawahnya.
- Untuk memastikan proses downgrade berhasil, Anda bisa melihat di menu Pengaturan lalu pilih Tentang Perangkat. Perhatikan Android yang sedang digunakan saat ini apakah sudah berubah ke versi di bawahnya atau belum.
2. Menggunakan OTA (HP Oppo)
Tidak hanya pengguna Samsung yang bisa downgrade OS. Ponsel Oppo juga bisa kembali ke OS sebelumnya melalui OTA. Menariknya, cara ini juga tidak kalah mudah dengan metode di atas. Hal yang perlu dipersiapkan adalah versi firmware di bawahnya untuk downgrade.
Tutorial berikut ini bisa dicoba khususnya bagi Anda pengguna Oppo A37f. Untuk lebih jelasnya, simak langkah-langkah mudahnya berikut ini:
- Download firmware yang dibutuhkan di
- Siapkan SD Card dengan kapasitas paling sedikit 4GB.
- Setelah itu, format SD Card tersebut jadi Fat 32 Default. Untuk proses format ini Anda bisa menggunakan perangkat PC/laptop.
- Copy firmware yang sudah diunduh ke SD Card.
- Pasang SD Card tersebut ke ponsel Oppo yang akan didowngrade.
- Masuk ke Recovery Mode dengan menekan tombol power dan volume bawah bersamaan. Tahan beberapa saat sampai muncul logo Oppo.
- Pilih “English”.
- Setelah itu, tap “Wipe Cache & Data”.
- Pilih “Install from storage device”.
- Cari dan pilih firmware yang sudah didownload dan di copy ke SD Card.
- Tunggu sampai proses flashing selesai.
- Reboot.
- Tunggu sampai proses booting selesai dan selamat ponsel Oppo Anda sudah menggunakan OS versi di bawahnya.
Cara downgrade Android di atas bisa dicoba agar performa ponsel Anda kembali maksimal. Proses downgrade bisa menjadi solusi yang tepat jika ternyata performa ponsel menurun setelah upgrade. Jadi, pilihlah OS yang paling nyaman dan sesuai dengan tipe HP yang digunakan.
Simak Juga :