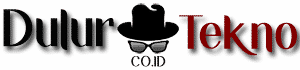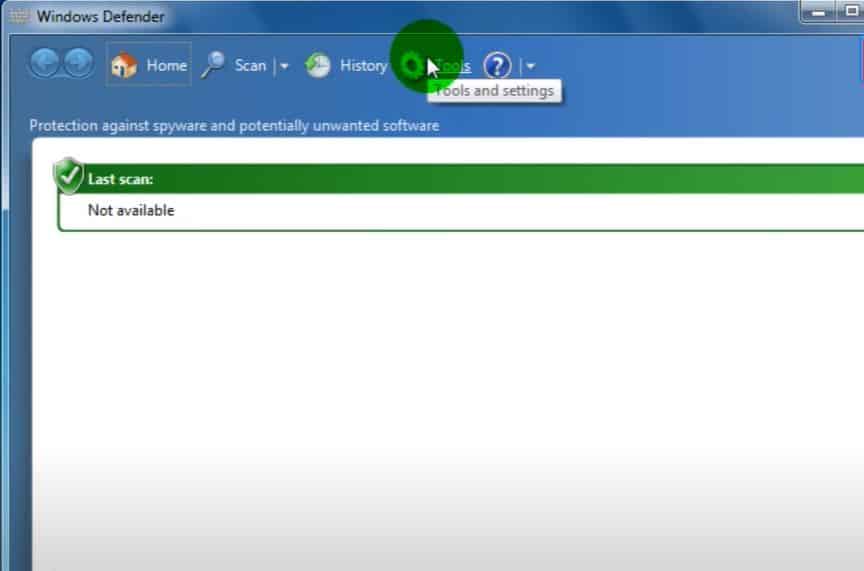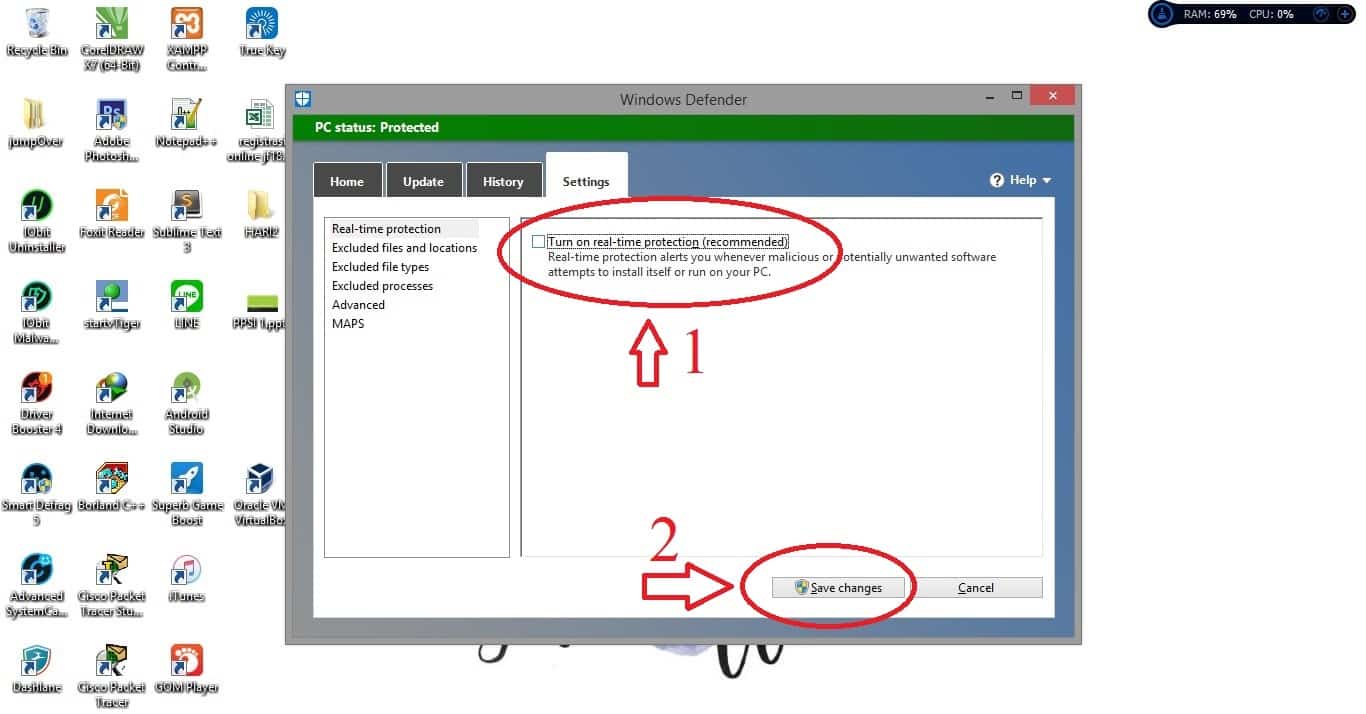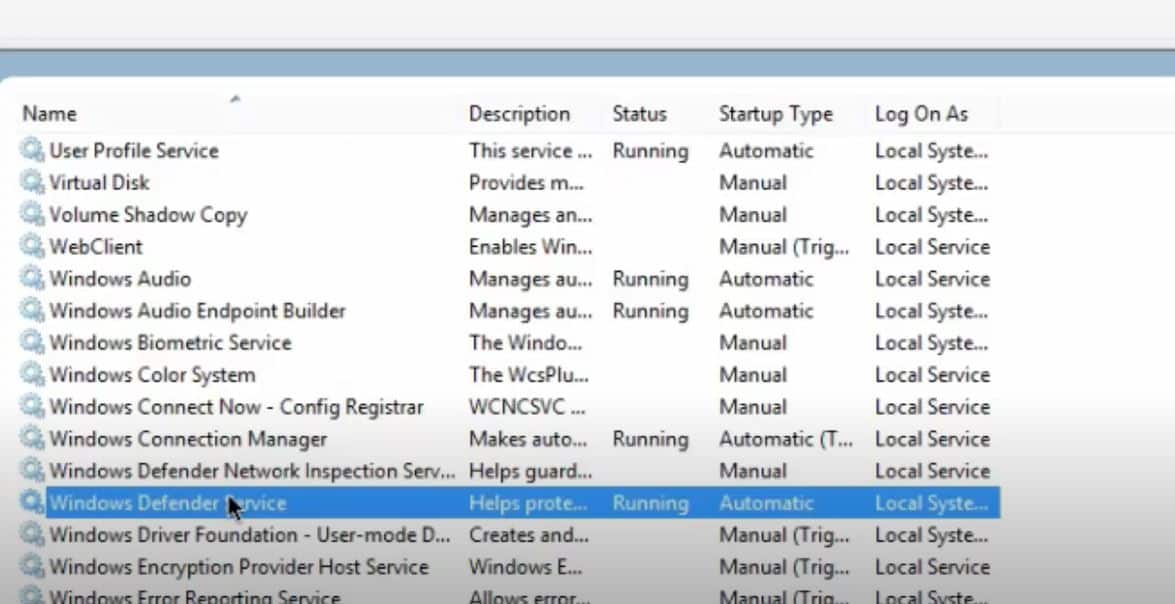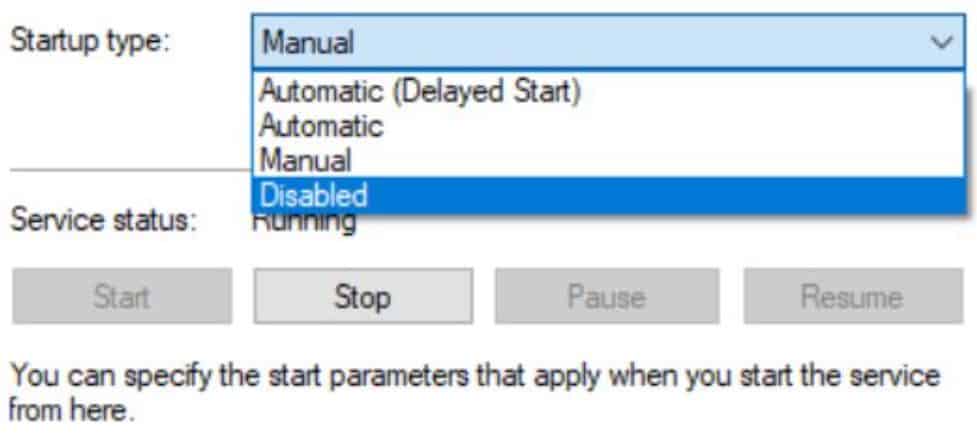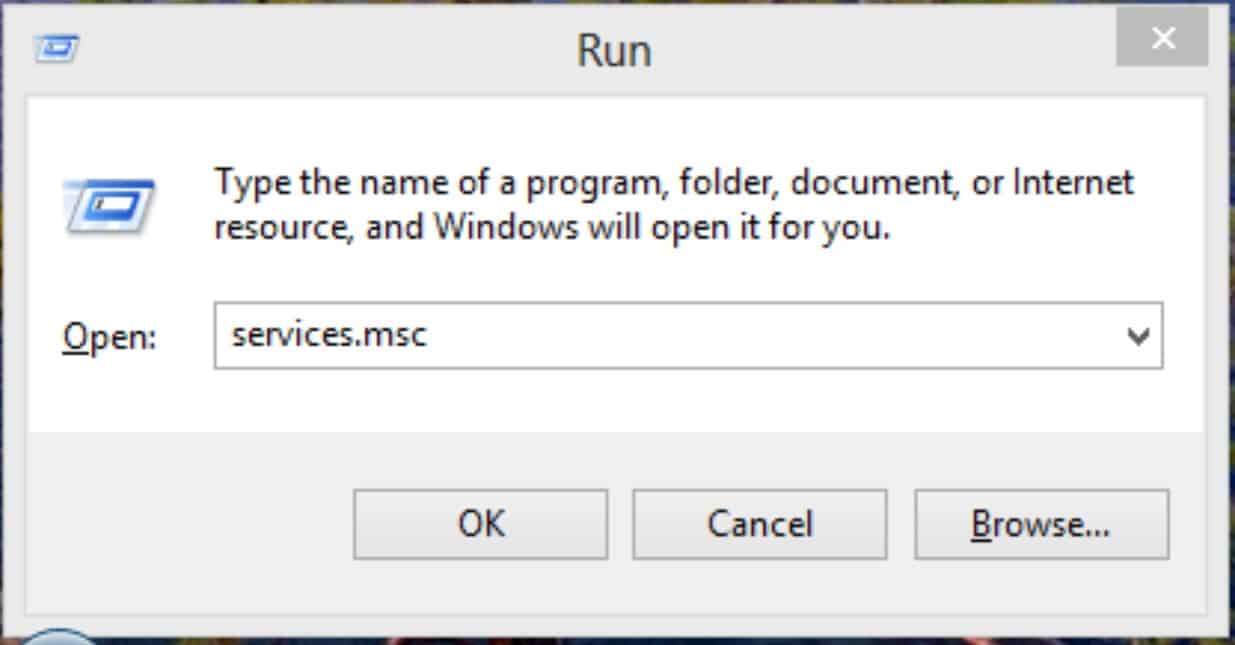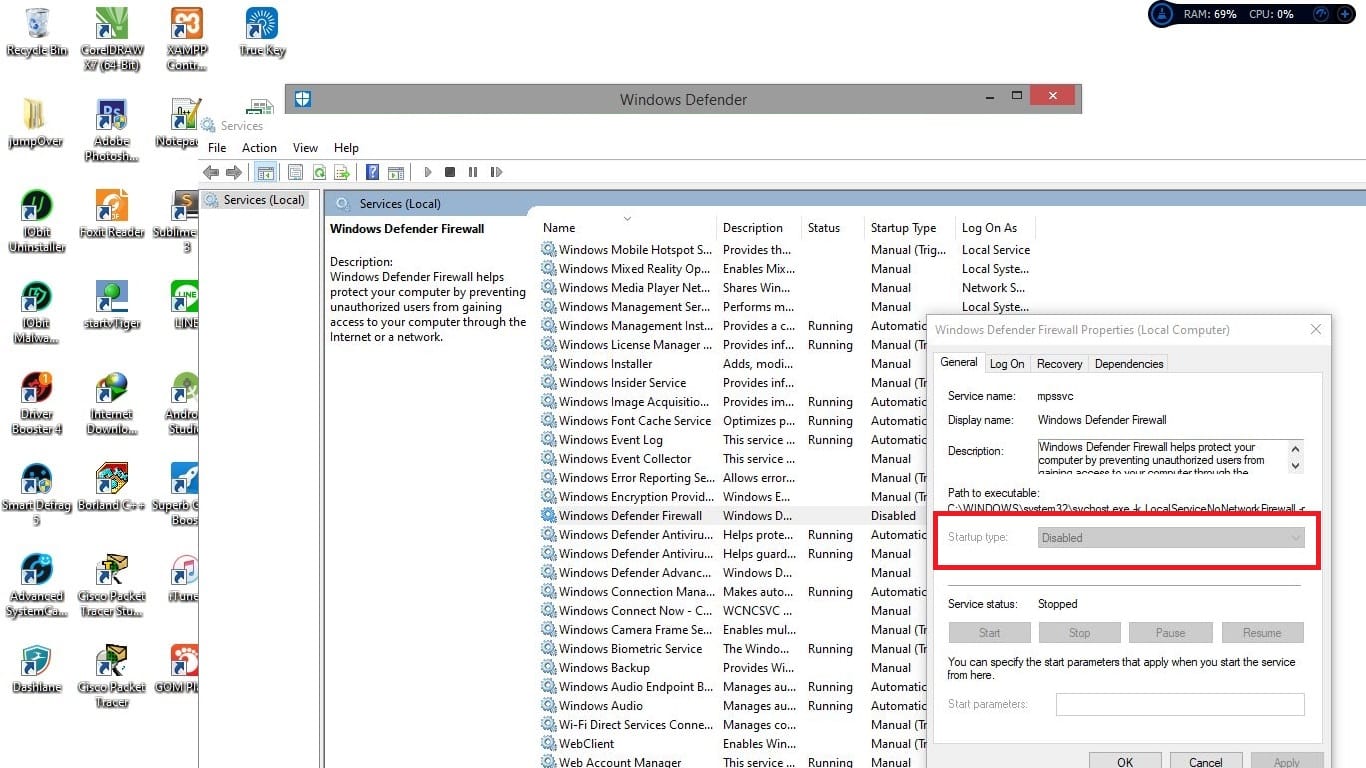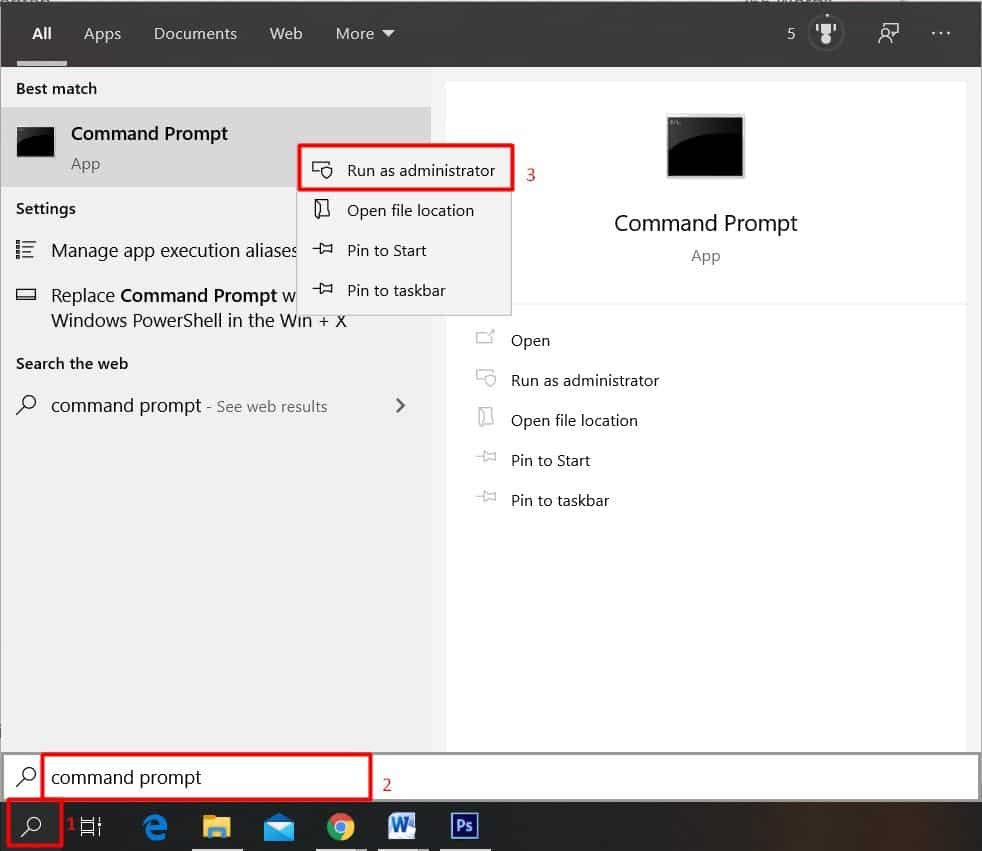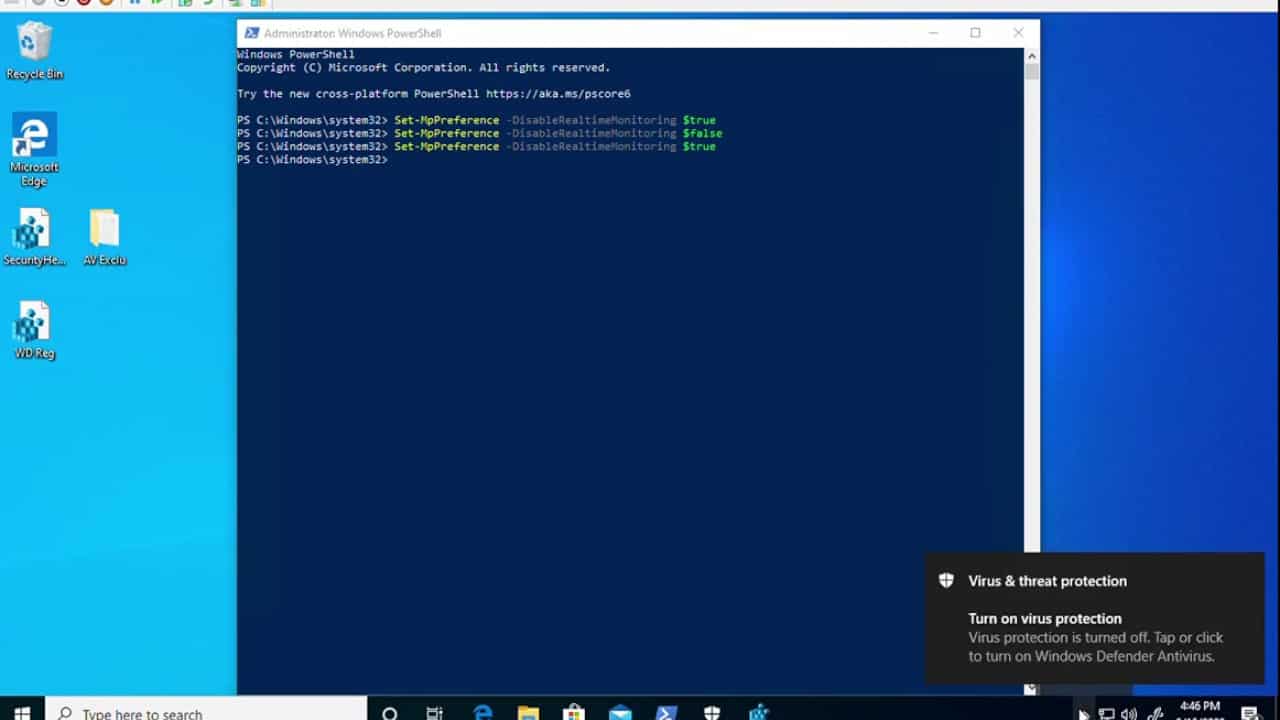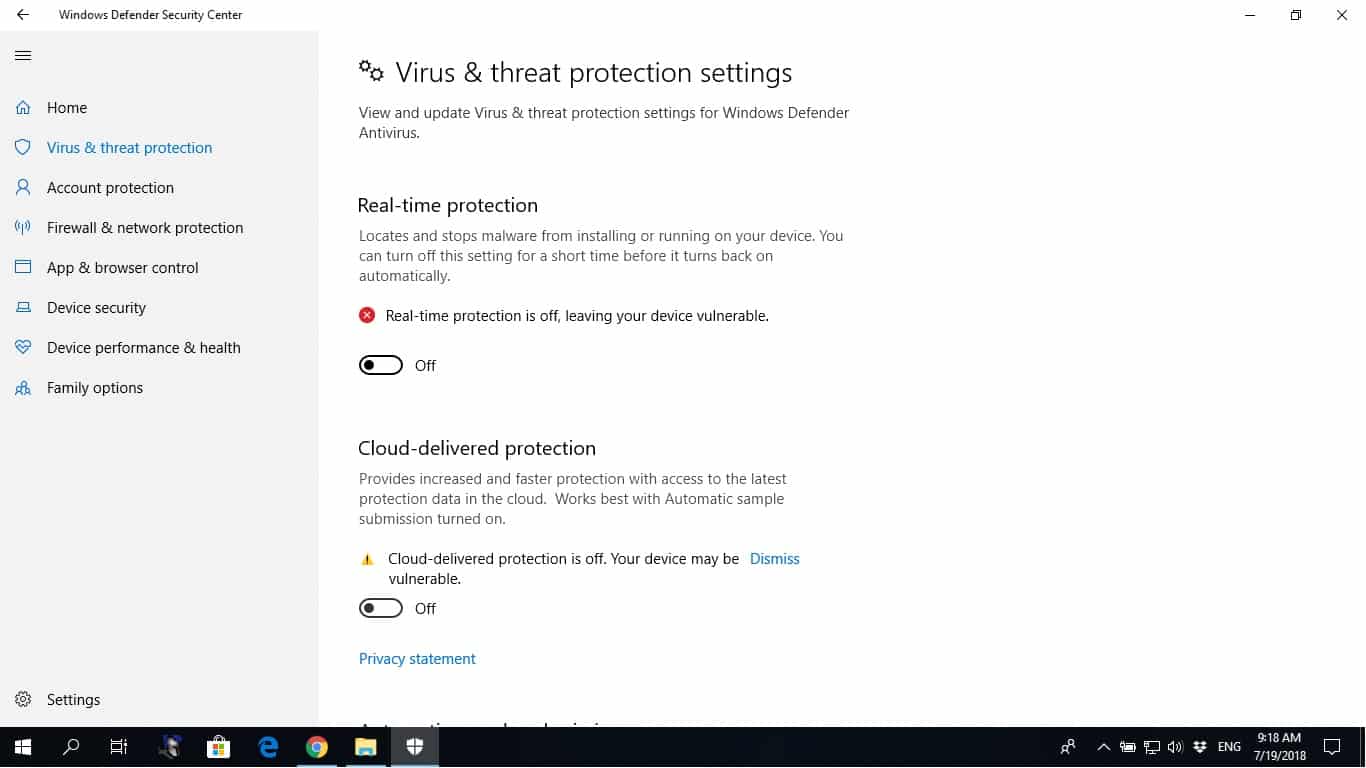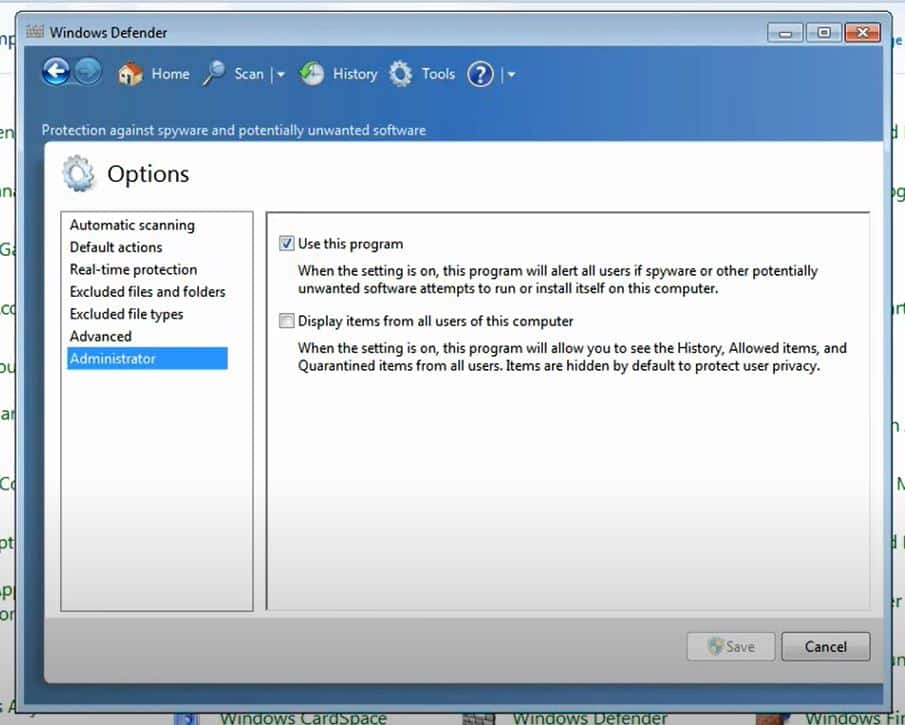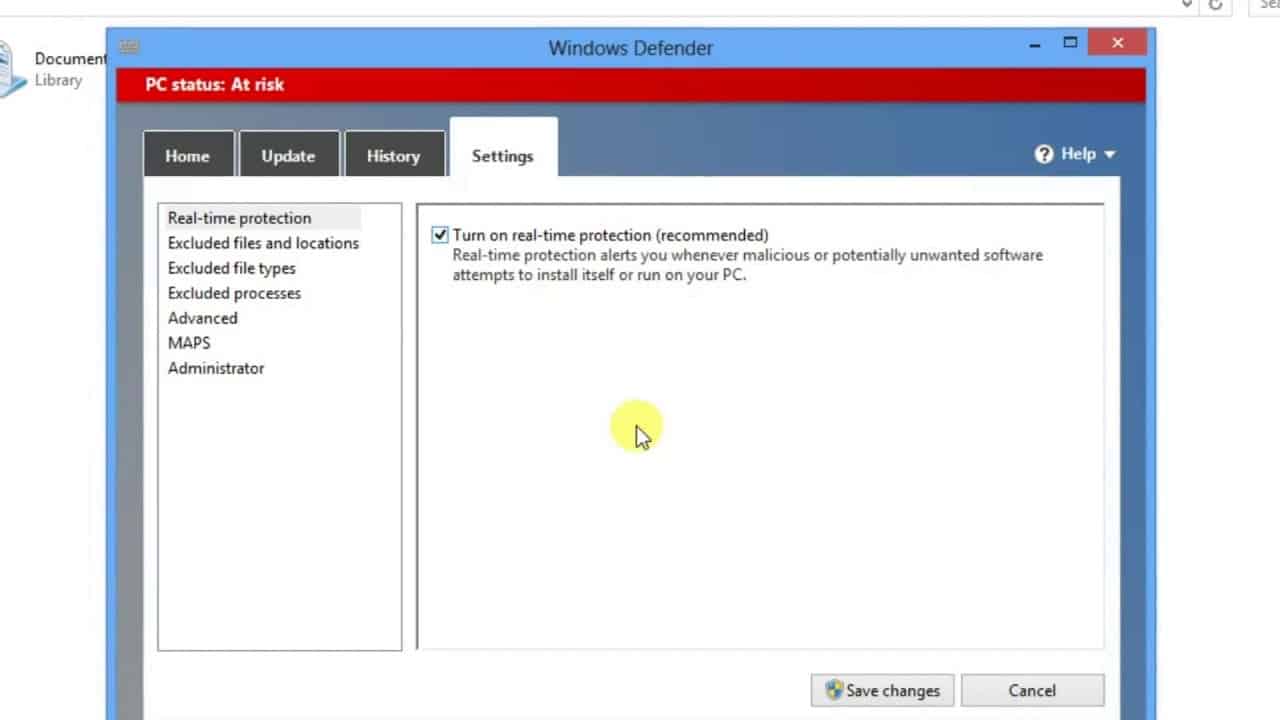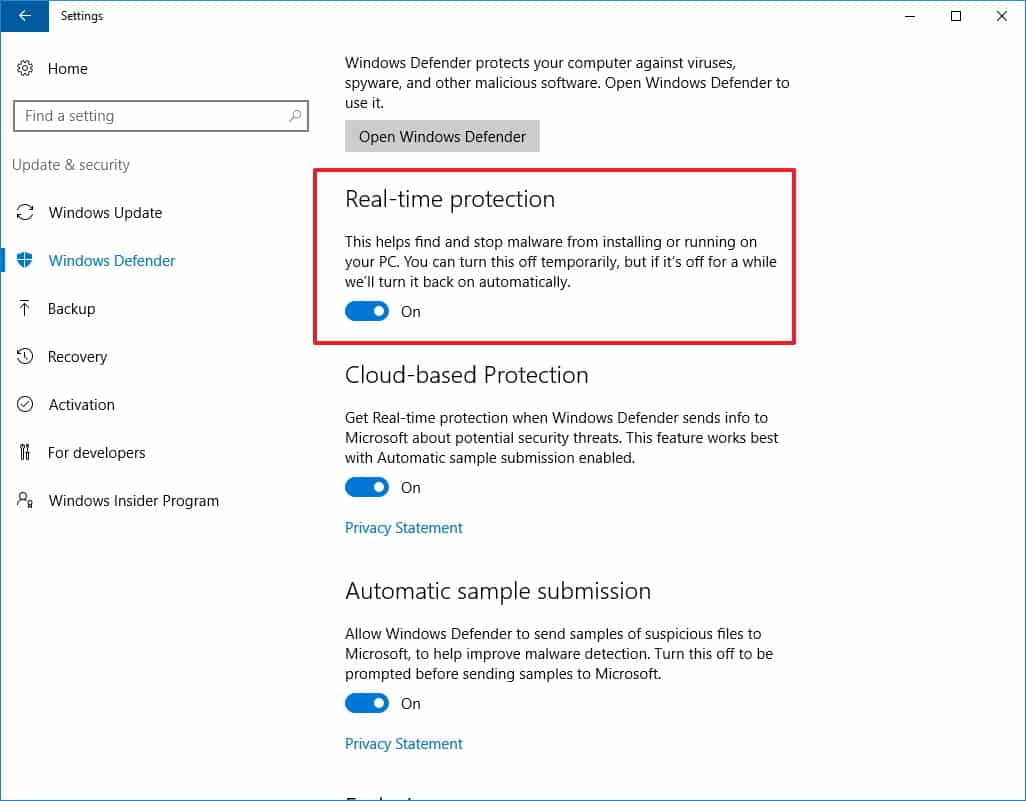Sudah pernah mendengar Windows Defender? Singkatnya sih ini adalah program antivirus yang memang default ada di sistem operasi Windows. Sebenarnya Windows Defender ini sangat bermanfaat, hanya saja beberapa orang berusaha mencari cara mematikan Windows Defender.
Mengapa? Karena sebagai antivirus, pada saat menginstall aplikasi terkadang ada file yang sengaja dihapus oleh Windows Defender karena dianggap sebagai virus. Tentu ini sangat menyebalkan karena berpotensi pada gagalnya aplikasi yang diinstall.
Cara Mematikan Windows Defender Sementara
Di sisi lain, Anda yang ingin menggunakan program antivirus lain juga disarankan untuk mematikan Windows Defender terlebih dahulu. Harap diingat ya, hanya mematikan karena Windows Defender hanya bisa dinonaktifkan atau dimatikan, tidak bisa dihapus.
Windows Defender juga bisa dimatikan baik sementara maupun permanen. Nah, kalau Anda tertarik dengan cara mematikan Windows Defender untuk sementara, informasinya ada di bawah ini.
1. Windows 7
Sejak awal tahun 2020 yang lalu, Microsoft sebenarnya telah menghentikan dukungan untuk Windows 7. Dengan informasi ini, setiap pengguna disarankan untuk menggunakan versi yang lebih baru.
Walaupun demikian, mengetahui cara mematikan Windows Defender pada Windows 2007 juga tidak salah kok. Siapa tahu ada diantara teman Anda atau bahkan Anda sendiri masih menggunakan sistem operasi ini dan ingin mematikan Windows Defendernya. Untuk cara yang dimaksud ialah sebagai berikut:
- Klik menu Start atau bisa juga dengan menekan tombol keyboard yang berlogo Windows
- Cari Windows Defender atau agar lebih cepat, manfaatkan kolom pencarian lalu ketikkan Windows Defender kemudian klik tombol Enter
- Apabila jendela Windows Defender telah terbuka, langsung klik menu Tools
- Klik pada kata Options
- Di menu Options tersebut, pilih saja opsi Administrator
- Hilangkan tanda ceklis atau centang yang ada di kotak di sebelah tulisan Use this Program
- Terakhir, klik Save untuk menyimpan dan Windows Defender telah dinonaktifkan di Windows 2007
2. Window 8
Pada awal kehadirannya, Windows 8 memberikan desain antar muka yang benar-benar baru. Bahkan jika Anda menggunakannya, Anda akan merasa seperti menggunakan tablet dibandingkan dengan PC.
Pada sistem operasi ini, Windows Defender juga sudah terinstall secara default dan untuk mematikannya, Anda bisa terapkan langkah-langkah berikut.
- Klik menu Start atau bisa juga dengan menekan tombol keyboard yang berlogo Windows
- Lakukan pencarian terhadap Windows Defender, atau supaya lebih mudah manfaatkan saja kolom pencarian
- Jika kotak Windows Defender sudah terbuka, klik Settings lalu pilih Real-time protection. Biasanya opsi ini terdapat di panel bagian kiri
- Hilangkan tanda centang atau ceklis yang terdapat di kotak di sebelah Turn on real-time protection (recommended)
- Klik Save changes untuk menyimpan perubahan yang telah Anda lakukan sehingga Windows Defender dimatikan di sistem operasi Windows 8 yang Anda gunakan
3. Windows 8.1
Windows 8.1 bisa dikatakan merupakan versi perbaikan Windows 8 yang walaupun keren namun dihindari oleh sejumlah orang karena desainnya yang cukup membingungkan. Untuk Anda yang menggunakan sistem operasi versi ini, bisa gunakan cara berikut untuk mematikan Windows Defender.
- Klik menu Start atau bisa juga dengan menekan tombol keyboard yang berlogo Windows
- Carilah Services atau jika ingin lebih mudah, gunakan kolom pencarian
- Jika Services yang dimaksud sudah terbuka, lanjutkan dengan memilih Settings
- Pilih View local services
- Apabila jendela View local services telah terbuka, lanjutkan dengan mencari Windows Defender Service dan bukalah
- Jika sudah, klik pada opsi General
- Pada bagian Startup type, Anda dapat memilih Disabled dan untuk selanjutnya klik Apply
- Terakhir, klik OK agar pengaturan yang baru saja Anda lakukan bisa tersimpan. Dengan demikian, Windows Defender telah dimatikan
4. Windows 10
Windows 10 menjadi primadona yang banyak digunakan pada saat ini. Anda dapat memasukkan sejumlah aplikasi saat menggunakan sistem operasi teranyar Microsoft saat ini. Namun sebelumnya, matikan dulu Windows Defendernya dengan cara berikut ini:
- Buka Windows Run atau jika ingin lebih cepat, manfaatkan kombinasi tombol keyboard Windows + R
- Selanjutnya ketikkan service.msc dan tekan Enter
- Tunggu sampai jendela Services terbuka dan bila sudah, carilah file yang bernama Windows Defender Advanced Threat Protection Service
- Kalau sudah ketemu, lakukan klik kanan pada file yang dimaksud
- Pilih Properties
- Akan muncul kotak jendela baru dan di sini Anda perlu memilih tab General
- Alihkan pandangan ke bagian Startup Type, silahkan pilih Disabled
- Terakhir, klik Apply dan lanjutkan dengan klik OK supaya pengaturan yang telah Anda lakukan bisa tersimpan. Dengan begini Windows Defender sudah berstatus tidak aktif di Windows 10 Anda
Cara Mematikan Windows Defender Sementara Lainnya
1. Dengan Memanfaatkan CMD atau Command Prompt
- Klik menu Start lalu cari CMD dengan memanfaatkan kolom pencarian supaya lebih cepat
- Jika CMD sudah ketemu, bisa langsung klik kanan kemudian pilih Run as administrator
- Apabila kotak CMD telah terbuka, langsung ketik sc stop WinDefend dan tekan Enter. Hal ini akan membuat CMD tidak aktif untuk sementara waktu. Akan tetapi, setelah laptop atau komputer Anda restart, Windows Defender ini akan aktif lagi secara otomatis
2. Dengan Memanfaatkan Windows PowerShell
- Buka Windows Run atau bisa juga dengan menggunakan kombinasi tombol keyboard, yakni menekan tombol berlogo Windows dan huruf R secara bersamaan
- Jika jendela Windows Run telah terbuka, ketikkan saja powershell dan klik OK atau bisa juga dengan menekan tombol Enter
- Selanjutnya, ketikkan Set-MpPreference-DisableRealtimeMonitoring Strue dan tekanlah tombol enter
3. Dengan Menggunakan Security Center
- Klik menu Start kemudian ketik Windows Defender Security. Agar lebih cepat, gunakan kolom pencarian ya
- Jika sudah terbuka, pilih Virus & threat protection
- Beralih ke Virus & threat protection settings, pilih opsi Manage Settings
- Klik toggle yang ada di Real-time protection serta Cloud-based protection hingga berubah menjadi off dan Windows Defender pun akan dinonaktifkan untuk sementara waktu
4. Jika Windows Defender Tidak Terbuka
Ada pula kasus dimana Windows Defender tidak terbuka. Windows Defender yang demikian ini tetap bisa Anda nonaktifkan dengan mudah. Caranya ya dengan mengikuti salah satu dari beberapa langkah yang telah dijelaskan sebelumnya.
Cara Mengaktifkan Kembali Windows Defender
Cara mematikan Windows Defender di atas umumnya dilakukan apabila seseorang ingin menginstall aplikasi. Karena seperti yang sudah disampaikan sebelumnya, program ini menghapus file-file yang dianggap sebagai virus, dan sayangnya, sebagian besar file aplikasi cenderung dianggap sebagai virus.
Sekedar saran saja, setelah Anda selesai menginstall sejumlah aplikasi yang diinginkan, sebaiknya Windows Defender ini diaktifkan kembali. Tujuannya ialah untuk melindungi perangkat Anda dari berbagai ancaman yang tidak diinginkan. Untuk caranya ialah sebagai berikut:
1. Pada Windows 7
- Klik Start dan buka Windows Defender
- Jika sudah, arahkan kursor menuju Tools and Settings dan lanjutkan dengan memilih Options
- Pilih Administrator
- Berikan tanda centang pada kata Use this Program dan klik Save
2. Pada Windows 8
- Buka Windows Defender dan jika sudah terbuka langsung menuju menu Settings
- Klik Real-time protection dan berikan tanda ceklis pada tulisan Turn on real-time protection (recommended)
- Klik Save changes
3. Pada Windows 10
- Klik tombol Windows + I secara bersamaan
- Klik Update and security
- Klik Windows Defender lalu aktifkan Real-time protection
Selain perlu mengetahui cara mematikan Windows Defender dan mengaktifkannya, Anda sebaiknya juga mengupdate program ini secara berkala. Tujuannya ialah untuk memastikan komputer atau laptop Anda terlindungi dari perangkat lunak yang berbahaya.
Lihat Juga :