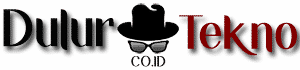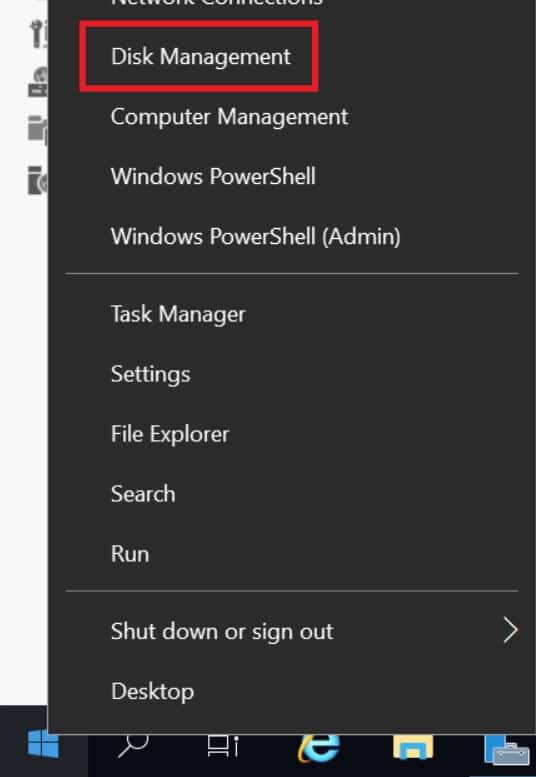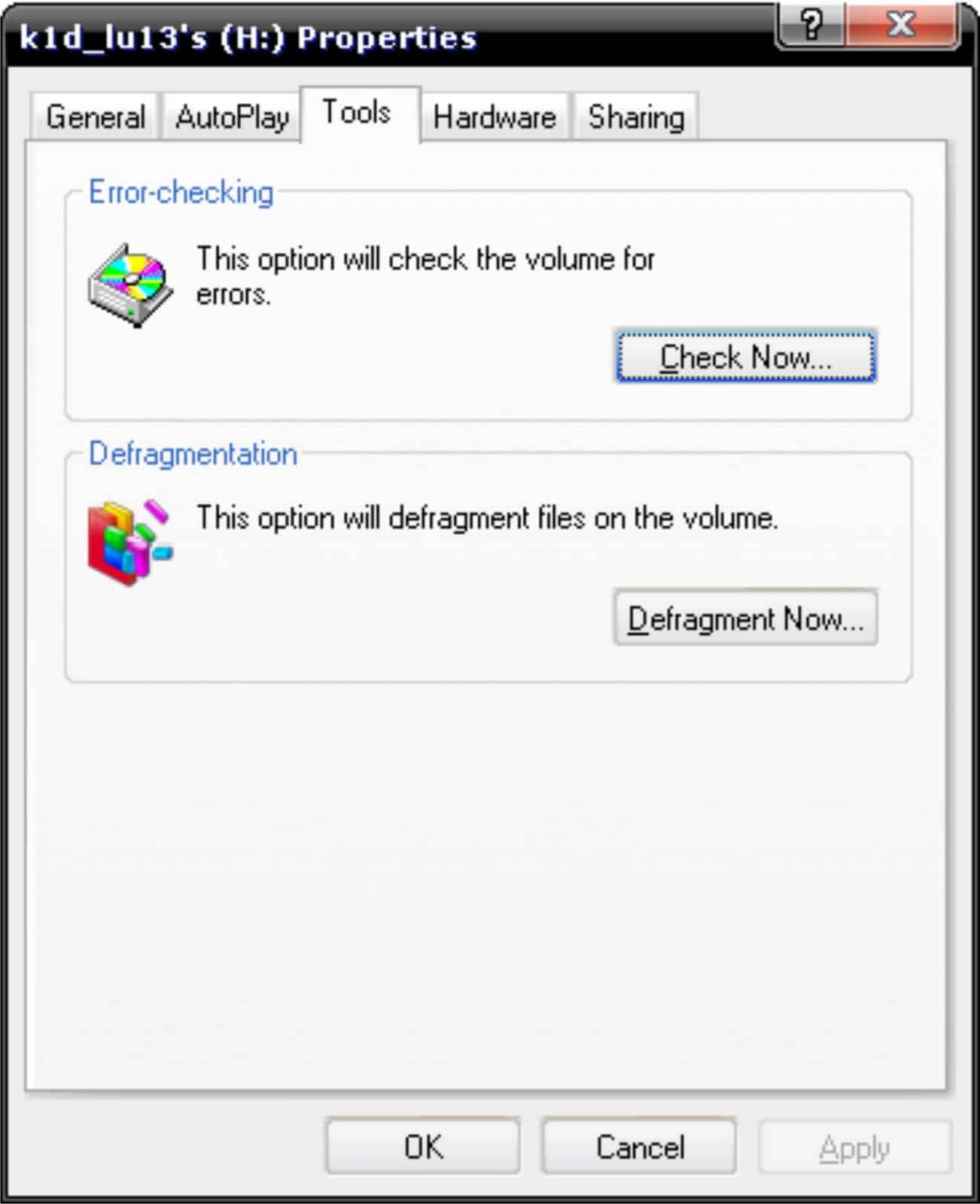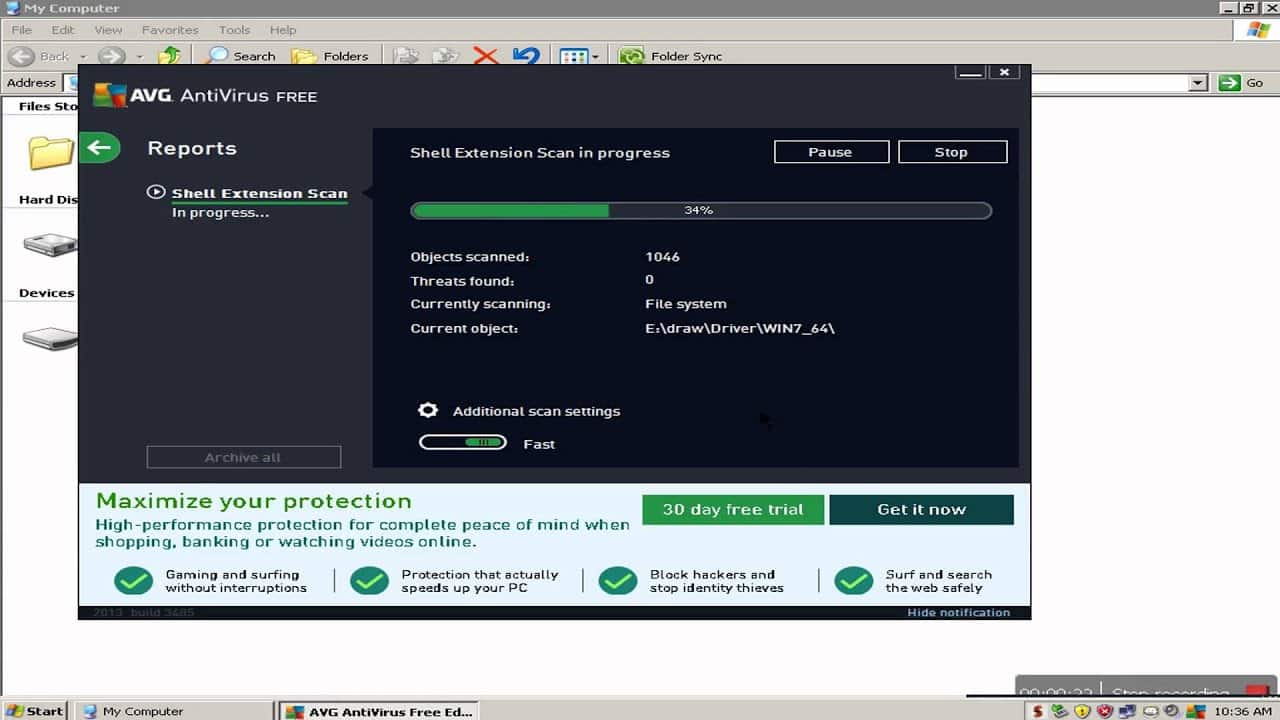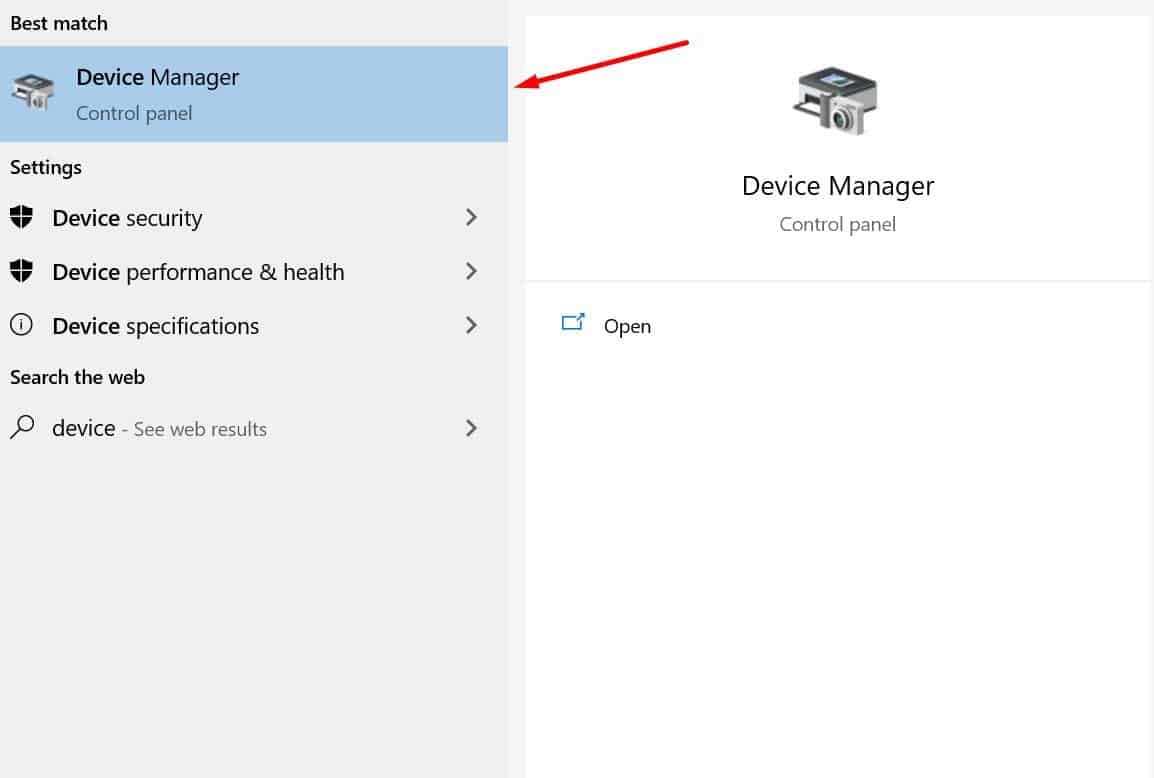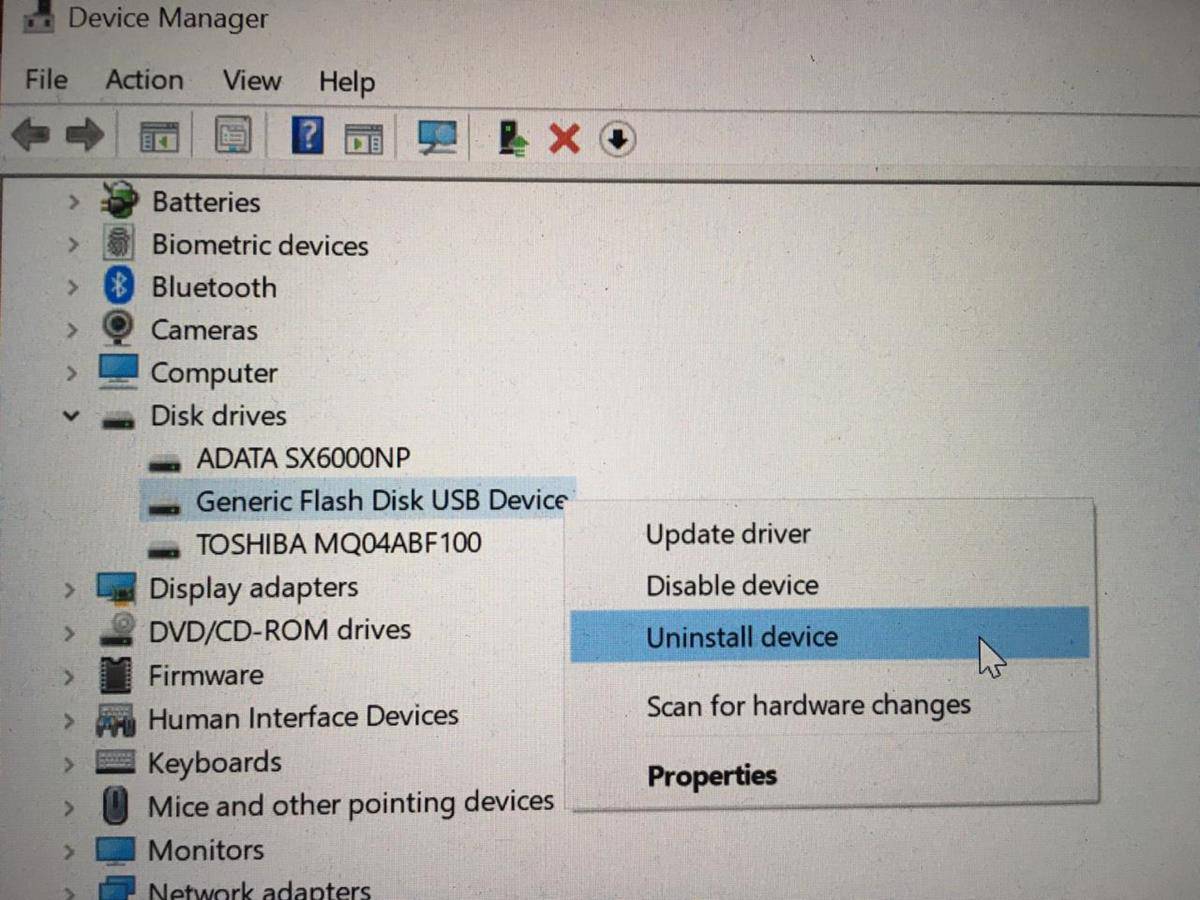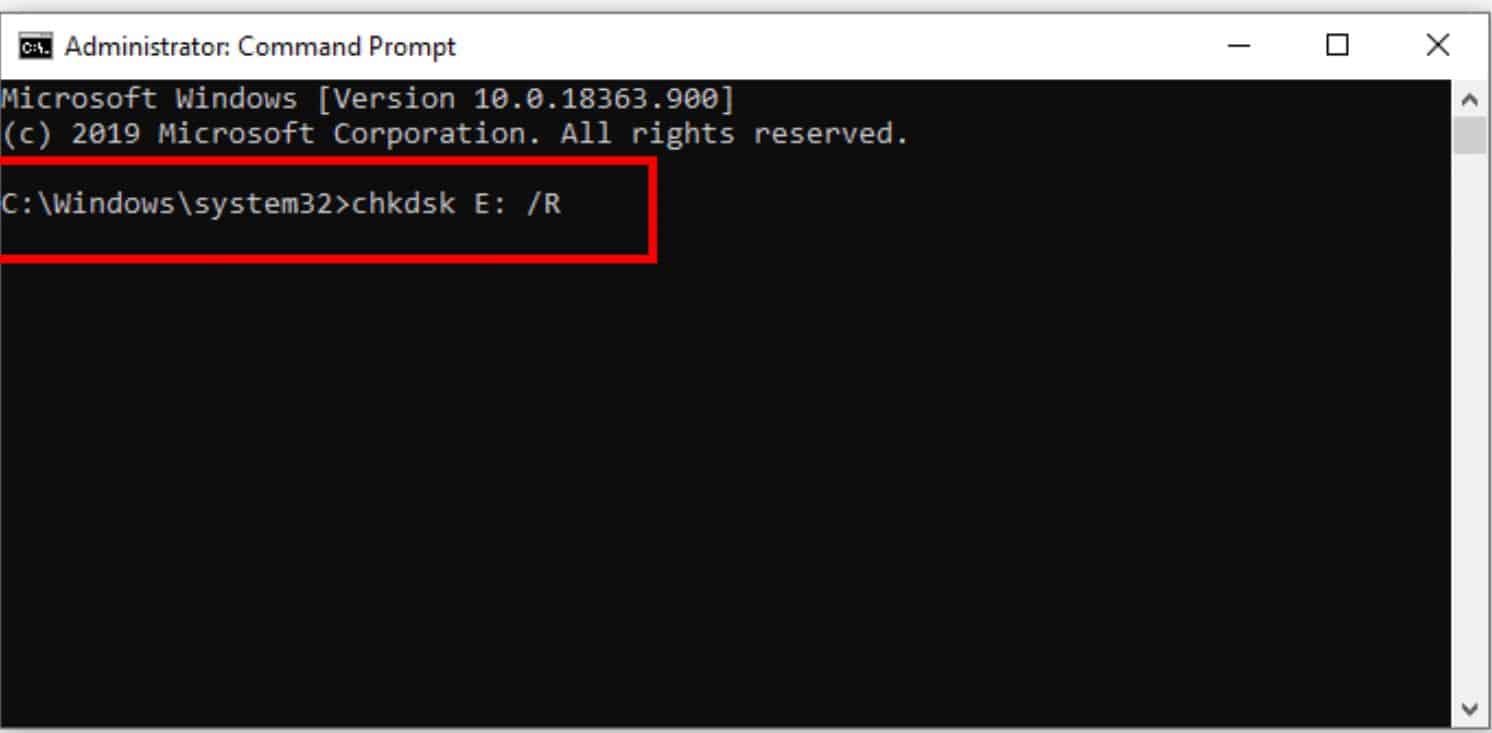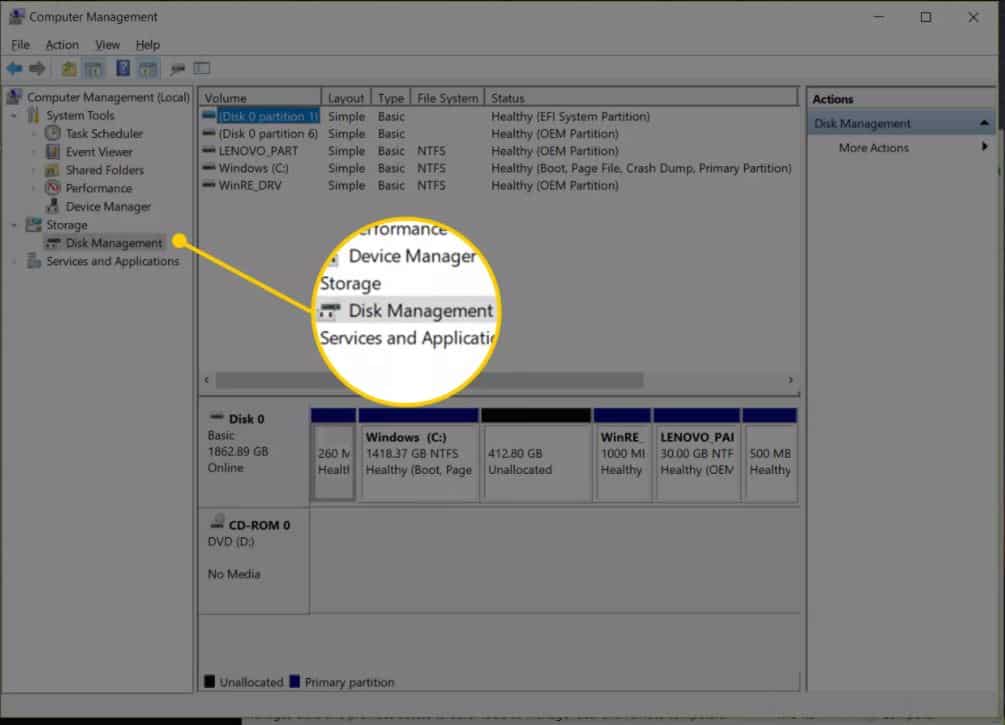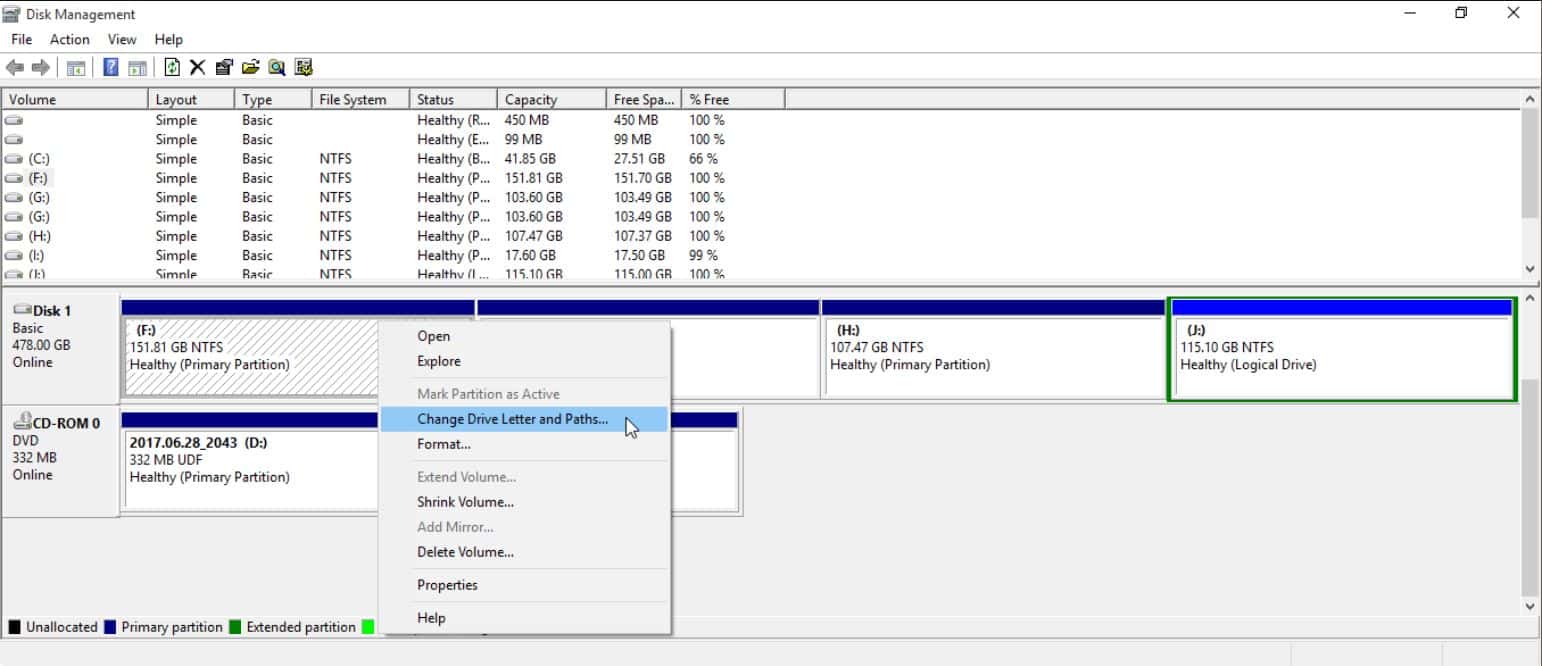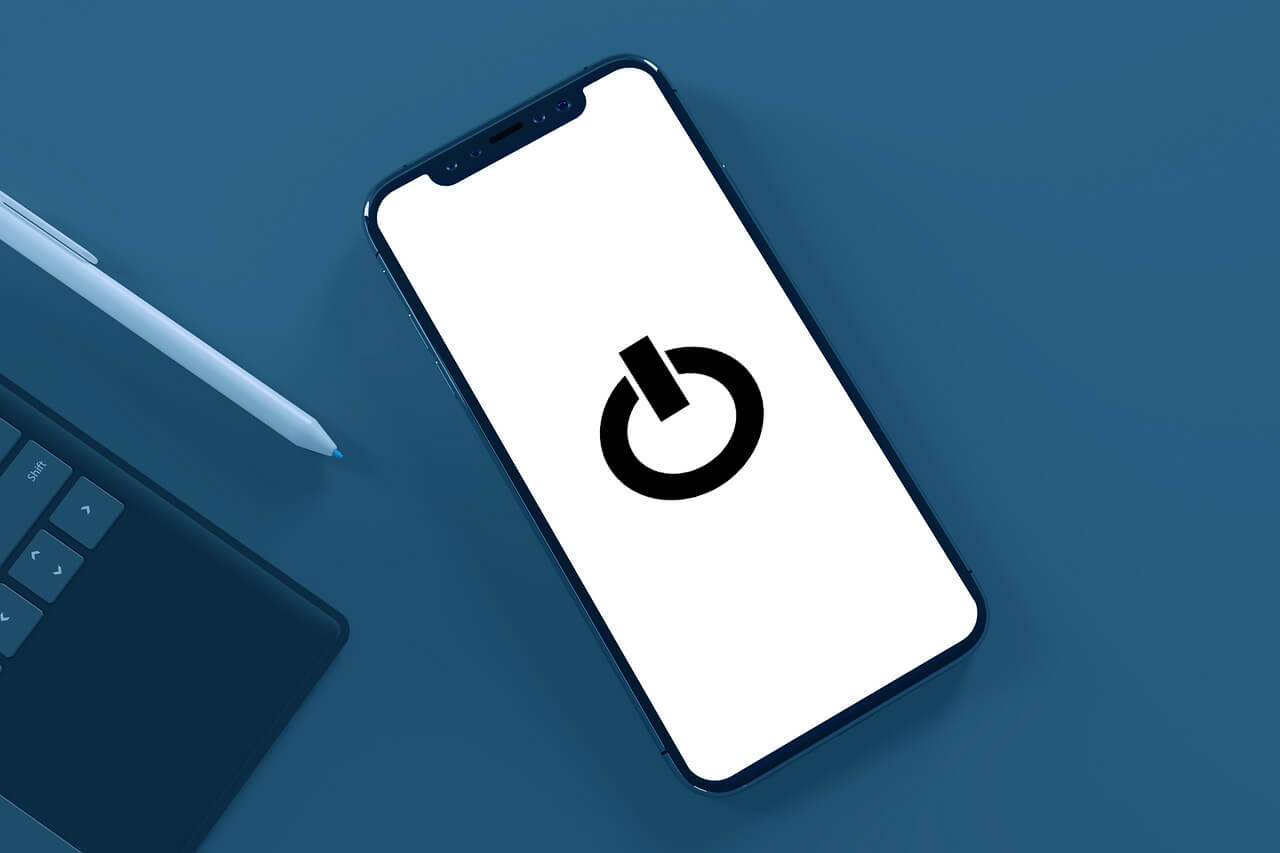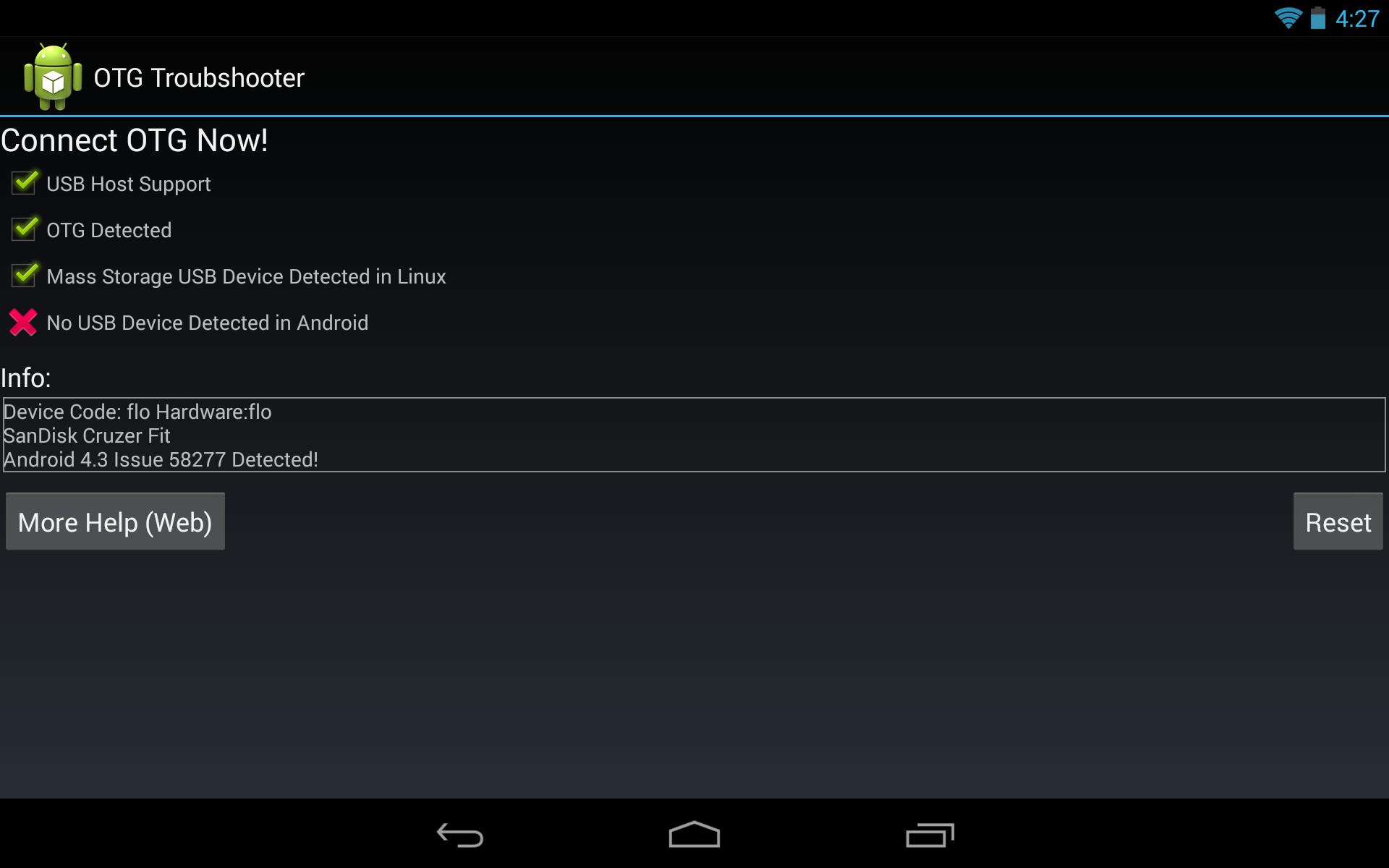Kasus flashdisk tidak terbaca adalah hal yang cukup sering terjadi dan sebenarnya ini bukan masalah besar. Namun, kasus ini akan berubah menjadi masalah manakala data-data yang ada di dalamnya sangat penting dan dibutuhkan di waktu yang genting pula.
Belum lagi jika data-data tersebut tidak ada salinannya. Atau ada salinannya namun untuk mendapatkannya terkendala jarak dan waktu. Sangat mengesalkan bukan? Tetapi Anda jangan khawatir, lakukan cara-cara berikut untuk mengatasinya.
Cara Mengatasi Flashdisk Tidak Terbaca Tanpa Format di Windows dan HP
1. Bersihkan Konektor Flashdisk dan Port USB
Solusi pertama ini bisa dilakukan jika Anda terbiasa meletakkan laptop dan flashdisk di tempat yang kotor juga. Pasalnya, tempat yang kotor memperbesar potensi port USB laptop dan flashdisk kemasukan debu.
Nah, debu yang menutupi konektor ini dapat berpengaruh terhadap kinerja flashdisk dan membuatnya tidak bisa terbaca. Untuk membersihkan debu tersebut, Anda dapat menggunakan kuas pembersih khusus.
Hal ini juga berlaku jika Anda mengeceknya menggunakan HP Android ya. Jadi, Anda perlu membersihkan lubang port yang ada di HP sekalian dengan konektor USB OTG-nya. Kalau sudah bersih, silahkan coba hubungkan lagi flashdisk tersebut dengan HP.
2. Gunakan Fitur Windows
Untuk mengatasi flashdisk tidak terbaca sebenarnya juga bisa dilakukan dengan memanfaatkan fitur Windows. Fitur ini adalah fitur khusus yang memang bisa dipakai untuk scanning flashdisk. Proses pemindaian tersebut bisa menemukan kerusakan dalam flashdisk.
Nantinya, Windows juga akan bekerja memperbaiki kerusakan tersebut. Salah satu penyebab rusaknya flashdisk ialah keberadaan virus di dalamnya. Nah, jika Anda tertarik menggunakan cara satu ini, silahkan ikuti langkah-langkah yang ada di bawah ini.
- Pasang flashdisk ke port USB laptop atau PC
- Arahkan kursor ke simbol Windows yang ada di pojok kiri bawah layar
- Pilih Disk Management
- Selanjutnya pilih flashdisk milik Anda lalu klik kanan
- Sampai di sini akan muncul sejumlah opsi, dan Anda perlu memilih Properties sehingga layar akan menampilkan jendela USB Drive Properties
- Cari menu Tools lalu klik menu Check
- Lanjutkan dengan memilih Scan and repair drive. Tunggu hingga beberapa saat sampai proses yang berjalan selesai
Jika sudah melakukan langkah-langkah di atas, maka Anda bisa mencoba ulang flashdisk tersebut. Namun sebelumnya cabut dulu flashdisk kemudian pasang lagi ke port USB. Jika cara ini berhasil, maka flashdisk Anda akan terbaca di laptop atau PC.
3. Pindai dengan Software Antivirus
Salah satu hal yang menyebabkan flashdisk tidak terbaca ialah adanya virus serta malware. Hal ini bisa diakibatkan oleh sikap Anda yang cenderung sembarangan dalam menyambungkan flashdisk ke PC atau laptop dengan intensitas cukup tinggi.
Jika memang penyebab flashdisk Anda tidak terbaca adalah virus dan malware seperti ini, maka cara untuk mengatasinya ialah memindai flashdisk tersebut dengan software antivirus. Untuk software seperti ini sudah banyak rekomendasinya dan bisa digunakan untuk membersihkan flashdisk secara rutin.
4. Install Ulang Driver USB
Cara lain untuk mengatasi flashdisk yang tidak terbaca ialah dengan menginstall ulang driver USB. Untuk melakukannya, Anda dapat mengikuti langkah-langkah yang ada di bawah ini.
- Hubungkan flashdisk yang bermasalah dengan laptop atau PC
- Pada logo Windows yang terdapat di bagian kiri bawah layar, klik kanan kemudian pilih Device Manager. Tunggu saja beberapa saat hingga jendela Device Manager terbuka
- Jika sudah terbuka, cari Universal Serial Bus Controllers
- Jika sudah ketemu, buka saja menu drop down-nya lalu cari yang namanya USB Mass Storage Device. Pada opsi tersebut akan terdapat tanda peringatan kuning jika memang terdapat error
- Pada opsi USB Mass Storage Device tersebut, klik kanan kemudian klik Uninstall Device. Selanjutnya bila muncul kotak peringatan, cukup klik Uninstall
- Tunggu saja sampai prosesnya selesai dan jika sudah, harap cabut flashdisk yang bermasalah itu. Ada baiknya jika sampai tahap ini laptop atau PC Anda restart terlebih dahulu. Baru setelah itu coba lagi dengan memasang flashdisk yang tidak terbaca ke port USB
Cara di atas bisa diterapkan jika Anda menggunakan laptop atau PC. Lalu bagaimana jika Anda menggunakan HP? Karena ada juga kan kasus dimana sebelumnya flashdisk bisa terdeteksi di HP tetapi setelahnya tiba-tiba menjadi tidak terdeteksi.
Untuk kasus seperti ini, Anda bisa memilih melakukan factory reset atau mengembalikan HP ke pengaturan pabrik seperti semula. Untuk melakukannya, Anda bisa mengikuti langkah-langkah berikut:
- Buka menu pengaturan
- Cari opsi Buat cadangan & setel ulang
- Lanjutkan dengan mengklik Factory Reset dan tunggu sampai proses yang berjalan selesai hingga HP siap digunakan
Namun harap diingat ya, cara mengatasi flashdisk yang tidak terbaca di HP dengan cara ini bisa dipertimbangkan bila memang Anda sangat memerlukan koneksi OTG untuk melakukan hal-hal yang penting.
Pasalnya, tindakan ini dapat menghapus dan menghilangkan sejumlah file penting seperti data akun, data aplikasi, video bahkan foto dan kontak telepon juga. Jadi, ambil cara ini sebagai solusi yang terakhir saja jika Anda tidak bisa mendapatkan file yang dimaksud dalam flashdisk tersebut dengan cara lain.
5. Menggunakan CMD atau Command Prompt
Memperbaiki flashdisk tidak terbaca dengan menggunakan CMD memang terkesan jadul. Akan tetapi cara ini dinilai masih sangat manjur dan dengan cara ini pula Anda nanti bisa mengetahui kondisi flashdisk yang sebenarnya. Apakah masih sehat atau justru sebaliknya.
Selain itu, memanfaatkan CMD dalam hal ini juga membantu menghindarkan Anda dari potensi hilang atau terhapusnya data dari flashdisk. Untuk menerapkan cara yang satu ini, Anda bisa mengikuti langkah-langkah yang ada di bawah ini.
- Pasang flashdisk ke port USB laptop atau PC
- Buka Command Prompt. Agar lebih singkat, bisa langsung klik kolom pencarian Windows yang berada di samping logo Window di pojok kiri bawah layar lalu ketikkan Command Prompt
- Jika jendela Command Prompt sudah terbuka, Anda bisa memasukkan perintah chkdsk E: yang artinya ialah mengecek disk pada drive E. Namun, huruf pada drive ini harus disesuaikan dengan yang ditampilkan oleh flashdisk di layar perangkat yang Anda gunakan
- Tekan Enter begitu Anda sudah selesai memasukkan perintah yang dimaksud
- Nantinya akan muncul informasi yang detail tentang kondisi flashdisk yang bermasalah tadi seperti kapasitas, volume label dan berbagai informasi yang lainnya
- Jika memang ada masalah pada flashdisk, maka Command Prompt akan memberitahukan bahwa Windows found errors on the disk dan Anda bisa mempelajarinya untuk mengatasinya
6. Menggunakan Computer Management
Kalau cara yang satu ini sebenarnya sangat berisiko membuat Anda kehilangan data-data yang ada dalam flashdisk. Akan tetapi, dengan cara ini Anda bisa memilih opsi untuk scan, repair atau bahkan format sesuai dengan kebutuhan supaya flashdisk bisa terbaca kembali.
Untuk melakukan cara keenam ini, Anda bisa mengikuti langkah-langkah berikut:
- Pasang flashdisk di port USB laptop atau PC
- Pada logo Windows yang ada di layar bagian bawah di pojok kiri, klik kanan lalu pilih Computer Management
- Jika sudah terbuka, cari dan pilih Disk Management lalu pastikan bahwa flashdisk Anda sudah terdeteksi berikut dengan informasi yang lainnya
- Pada drive flashdisk tersebut, klik kanan lalu pilih Change Drive Letter and Paths
- Pilih Change
- Selanjutnya pada bagian tanda drop down, pilih huruf yang tersedia lalu klik OK
- Kemudian pastikan bahwa nama drive flashdisk sudah sesuai dengan pengaturan yang baru. Namun jika cara ini masih tidak juga membuat flashdisk terbaca, Anda bisa memilih opsi format dengan dengan cara klik kanan lalu pilih Format
Informasi Tambahan Mengatasi Flashdisk Tidak Terbaca di HP
Di atas sebenarnya sudah sempat disinggung dua cara untuk mengatasi flashdisk yang tidak terbaca di HP. Yakni dengan membersihkan port USB HP dan konektor USB OTG serta factory reset. Nah, berikut ini adalah opsi lain untuk Anda lakukan supaya flashdisk bisa terbaca di HP, antara lain:
1. Dengan Melakukan Restart
Restart atau memulai ulang HP akan membuat sistem menjadi fresh sekaligus membuat sejumlah crash menjadi normal kembali. Anda tahu bahwa crash seperti ini cukup sering terjadi pada sejumlah aplikasi dan restart juga bisa mengatasi kegagalan sistem dalam mendeteksi adanya hardware eksternal.
2. Menggunakan OTG Troubleshooter Android
Ini adalah aplikasi yang akan membantu Anda agar flashdisk bisa terdeteksi di HP. Cara menggunakannya sangat mudah, yaitu hubungkan flashdisk ke HP terlebih dahulu. Selanjutnya, buka aplikasi yang dimaksud.
Cabut lagi flashdisk yang bermasalah tadi lalu cobalah hubungkan kembali. Apabila sudah terhubung maka nanti akan muncul tanda centang yang berwarna hijau sebanyak 4 buah. Namun jika tanda ini tidak ada, informasi mengenai masalahnya yang akan muncul.
Opsi lain untuk Anda agar bisa mengatasi flashdisk tidak terbaca ialah dengan memformat flashdisk. Namun, pastikan opsi ini Anda jadikan solusi terakhir karena dengan memformat flashdisk, Anda akan kehilangan berbagai data yang ada dalam flashdisk.
Lihat Juga :